How to install software on Fedora Linux
Fedora Linux is considered a more difficult operating system to use, compared to Ubuntu, Linux Mint, and other more user-friendly operating systems. Instead of focusing on average users, it primarily targets developers, system administrators, and Linux power users. For this reason, many new users are intimidated by Fedora Linux and find it difficult to install software on Fedora.
It’s understandable why new users are intimidated by Fedora. The fact is, many new Linux users only have experience with Debian-based Linux distributions like Ubuntu. As a result, it makes installing programs on Fedora Linux seem confusing and scary. In this tutorial, we’ll take the mystery out of installing programs on it by showing you how to use the DNF package manager to install software on Fedora. We’ll also cover how to install apps through Gnome Software and KDE Discover.
Install programs – Linux terminal
Installing programs on Fedora Linux through the terminal is a two-step process. First, you must search for the program you want with the search command. Then, once you’ve figured out the name of the app you want to install, you can use the install command to load it up. For example, to search for the Chromium web browser, you’d do the following.
Note: we are using Chromium as an example. Be sure to take this example and replace chromium with whatever program you’d like to install on Fedora through DNF.
dnf search chromium
From there, Dnf will print out search results in the terminal, complete with descriptions of each available package. Look through the results for the name of the package you want to install. Then, use the install command to load it up.
sudo dnf install chromium -y
To remove a package installed with the Dnf package manager, use the remove command.
sudo dnf remove chromium
Install programs – Gnome Software
Fedora Linux is famous for having the purest, most complete Gnome Shell experience on Linux. As a result, the majority of Fedora Linux users have access to Gnome Software, a popular software browsing app for the Gnome system, and use it to install a variety of different programs with ease on their Fedora Linux systems.
Installing software on Fedora through Gnome Software works exactly as it does on every other Linux operating system that uses it. To get an app downloaded and running through it on your Fedora Linux PC, do the following.
Step 1: Launch the Gnome Software application. You can open it up by pressing the Windows key on your keyboard, typing “Software” into the search box and selecting the shopping bag icon.
Step 2: When the app finishes starting up, you’ll see a welcome screen. Look over the welcome messages. After that, click on an app category and start browsing for an application you’d like to install. Alternatively, find the search box and locate a program that way.
Step 3: Once you’ve found a program through the category browser or the search results in Gnome Software, click on it with the mouse. Soon after, you’ll be taken to the app’s software page.
Step 4: On the app’s software page, locate the “Install” button and click on it with your mouse. Selecting the installation button will prompt you to enter your system password. Then, after entering the password correctly, Gnome Software will go out and install the program.
Step 5: When Gnome Software is done installing your application, you’ll see a “launch” button. Click it to use your newly installed application.
Install programs – KDE Discover
Though the primary focus of Fedora seems to be Gnome Shell, the operating system also has a robust KDE Plasma 5 version. Like Gnome, KDE comes with its own easy to use software browsing app. If you’re new to Fedora’s KDE spin and want to learn how to install programs from it, follow the step-by-step instructions below.
Step 1: Launch the KDE Discover application. To do this, press the Windows key on your keyboard and search for “Discover.” Launch the app with the shopping bag icon.
Step 2: When the KDE Discover software store finishes opening up on your Fedora PC, you’ll see a “Featured” page. Feel free to check out the suggested apps. Or, if you need a particular application, click on the “applications” button on the left.
Step 3: Selecting the “Applications” button in KDE Discover takes you to the app browser area of the app. From here, you can browse for programs to install through the program categories. Or, use the search box to find a particular app.
Step 4: After finding a program you’d like to install in KDE Discover, click on it with the mouse to be taken to the app’s info page. Then, locate the “Install” button and click on it to start the program installation process.
Step 5: When KDE Discover finishes installing your app, you’ll see a “launch” button appear on the info page. Click it with the mouse to start it up.
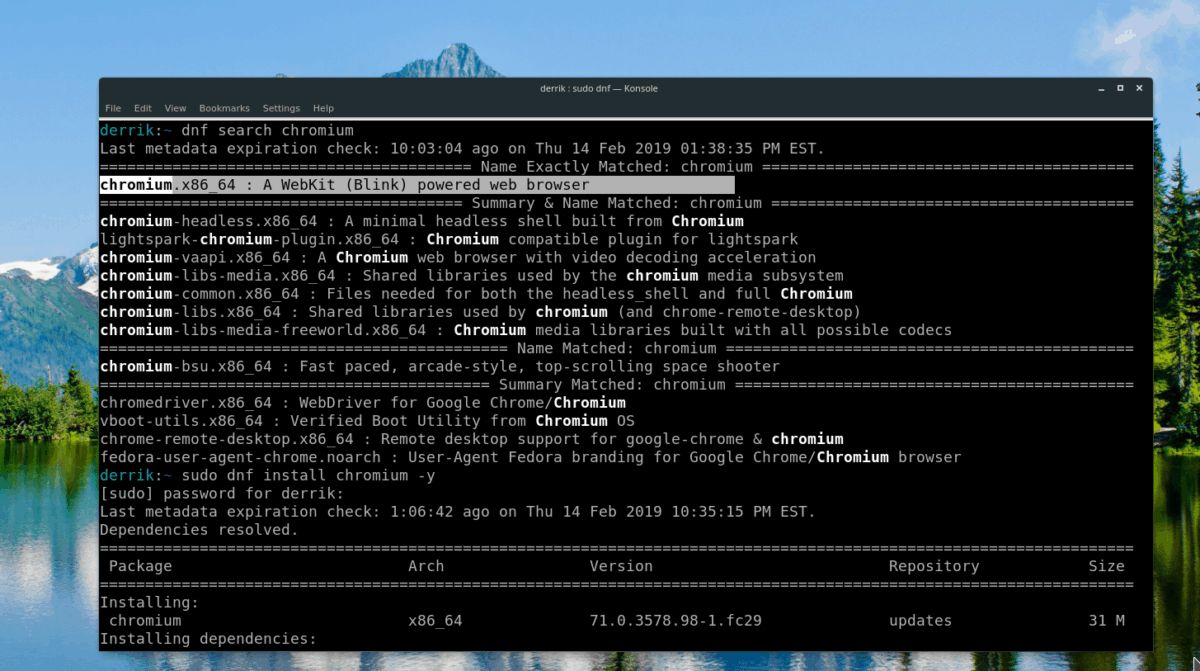

Guten Morgen!
Man könnte vielleicht auch noch komplett die Variante aufgliedern ,wie man es von der BASH aus installieren kann anhand des Beispiels! Mit Bildergalerien zum Beispiel!