Add Chrome & Firefox Bookmarks To Mac Spotlight Search Index With Brow
Spotlight in OS X indexes a lot of things but when it comes to browser bookmarks, it does index the ones saved in Safari, but not the ones saved by other browsers. If you use more than one browser and often struggle with different bookmarks libraries for each one, you might like Brow. It’s a small free utility that adds your Chrome and Firefox bookmarks to Spotlight’s index. While it runs in the background or the Menu Bar, it continually monitors the profile folders that each browser creates, and keeps the bookmarks up-to-date in Spotlight’s index. This makes your bookmarks saved across three different browser searchable from one central location i.e. Spotlight.
Brow is a sandboxed app and it will ask for explicit permission to access your bookmarks and browser profiles. When you first launch the app, you will be able to select the browser for which you want to sync bookmarks. To have Brow run silently in the background, set the ‘Run Invisible’ switch to On. Do the same for ‘Launch at Login’ if you want Brow to start when you log in to your Mac. Close this options window, though do not click ‘Quit’ unless you actually mean to quit the application.
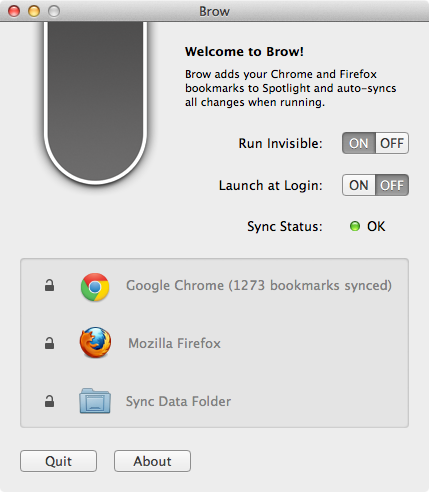
Now go to Spotlight and type in the title that you saved a bookmark with in the browser you selected. Bookmarks that match your search will start appearing under ‘Documents’, and clicking any one of them will open the website in your default browser. Pretty simple, no?
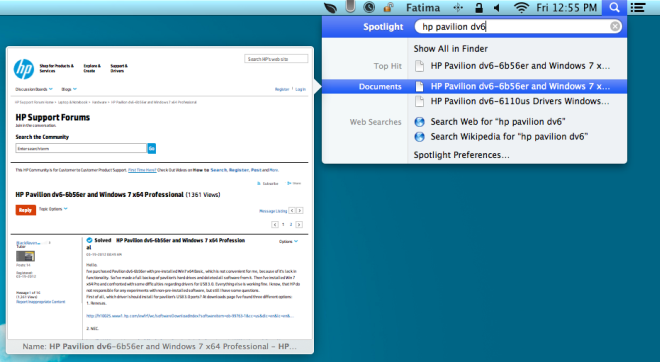
With your first search, you will learn that while Brow is a great utility, it also has some shortcomings. If you notice, the bookmarks saved by Safari and duly indexed by Spotlight show up under ‘Web’; they are rightly identified as HTML links that will open with a browser (Safari), and are searchable not just by their title, but by their URL as well.
While one can overlook your bookmarks appearing under ‘Documents’, but not being able to search them using the URL can be a real problem. Normally, when I’m searching for a bookmark, I have a pretty accurate idea of the website that I saved the bookmark for. I can find it easily by typing the website’s URL in the Omnibar and then one or two words that I remember from the title. This approach fails when using Brow. It’s best suited when you have at least a vague idea of what the title of a bookmark was. You can type a few choice words, and it should be able to find the bookmark for you. This doesn’t mean you can’t use Brow to find your bookmarks; you will only have to change how you search for them, and probably how you name them when saving in order to be able to find them conveniently from Spotlight.
[via Lifehacker]
