The Beginners Guide To The i3 Window Manager
Window managers are a bit different than desktop environments, instead of having an entire interface built around a desktop, users are presented with a basic window management system. This basic system gives better performance, especially on older computers running Linux. There are many different tiling window managers on Linux, for both X11 and Wayland display servers. Each of these window managers have their positives and negatives. In this article, we’ll be going over the i3 window manager. Specifically: how to set it up, configure it, basic navigation, and more!
Installation
i3 exists virtually everywhere, on every Linux distribution. There’s not a Linux distribution out there that doesn’t have it in the package repositories. That said, some Linux distributions may name it differently in their package management systems, so it’s always good to do a search first. Using your Linux distribution’s package manager, search for “i3 window manager”, and install it.
Installing i3 isn’t enough. You’ll also need to install some supplementary tools. Again, these packages may have different names depending on what your Linux operating system is.
Ubuntu
sudo apt install i3 i3status dmenu i3lock xbacklight feh
Debian
sudo apt-get install i3 i3status dmenu i3lock xbacklight feh
Arch Linux
sudo pacman -S i3 i3status dmenu i3lock xorg-xbacklight feh
Fedora
sudo dnf install i3 i3status dmenu i3lock xbacklight feh
OpenSUSE
sudo zypper install i3 i3status dmenu i3lock xbacklight feh
Configuration
With all the required tools installed, log out of your current desktop environment, and into i3. On login, the i3 window manager takes the user through a basic configuration setup.
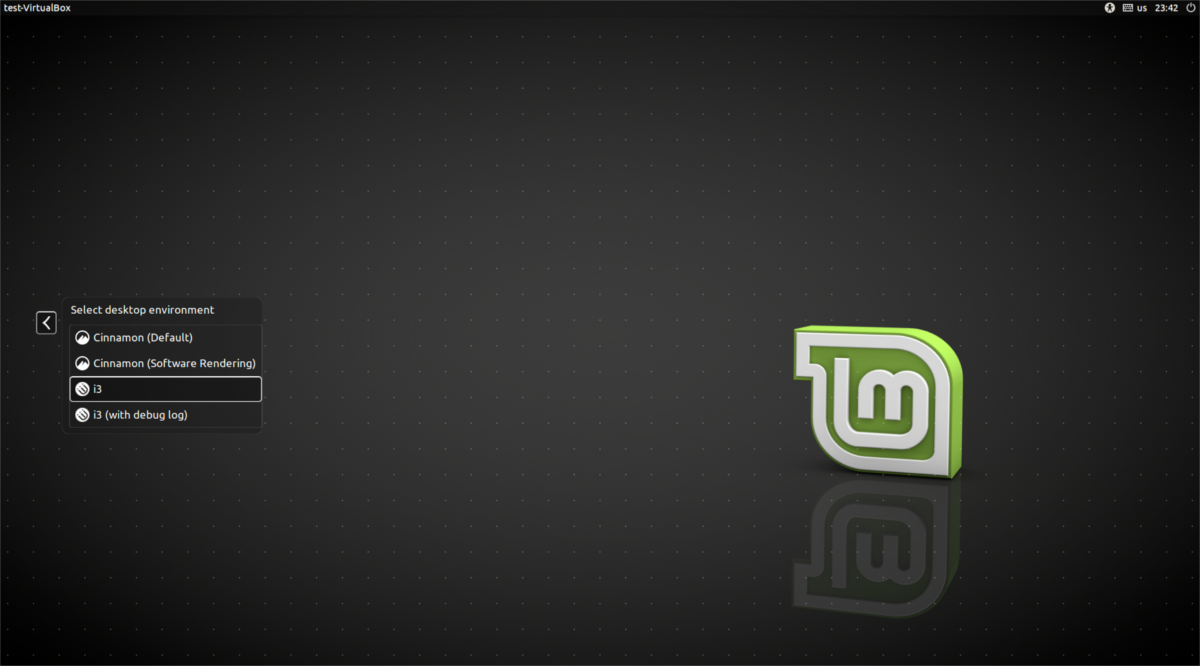
The first window that appears, tells the user “you have not configured i3. Do you want me to generate a config?” Press the enter key to go through the configuration generation process. If you’re not interested in doing that, select the ESC key instead.
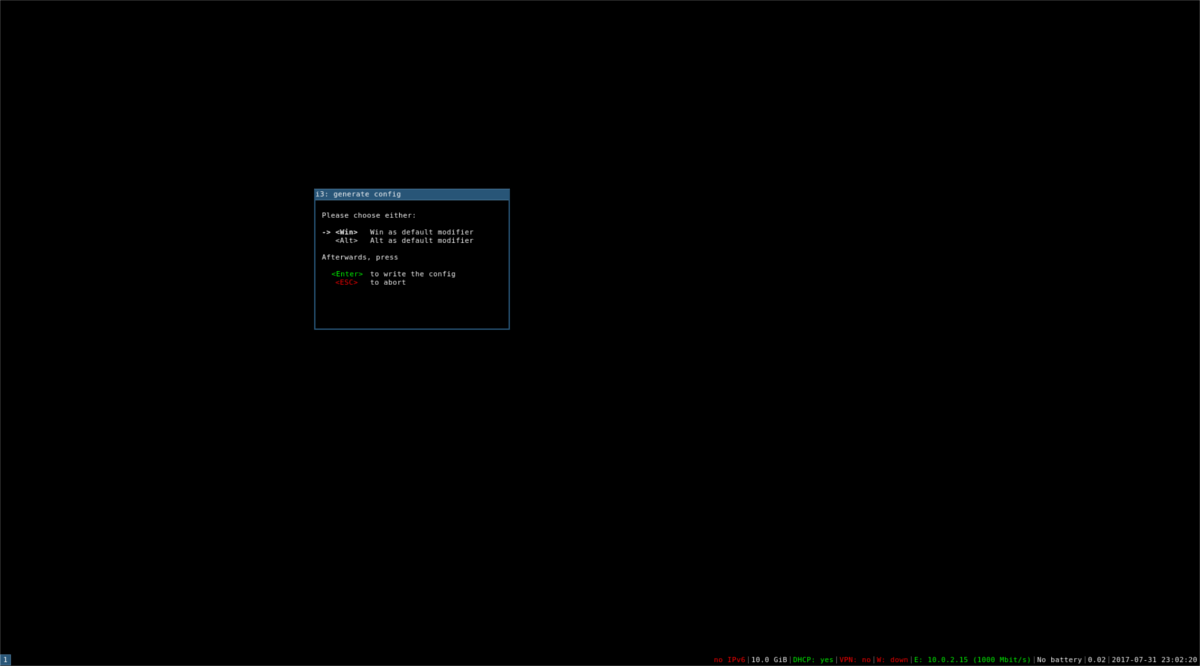
The first step of the process is deciding on what the default modifier key will be. This is essential, as i3 is heavily based on keyboard combos (all of which start with the modifier key). The generator tool gives the user two choices: set the modifier as the Windows key, or the Alt key. Make a decision (using up and down arrow keys) and press the enter key to continue.
Setting the i3 Wallpaper
Customizing i3 requires a bit of know-how. To be honest, most users (especially those who are beginners) don’t really need to know much about how to change things. Regardless, if you’re looking to modify the way i3 works, you’ll need to edit the configuration file. To do so, open a terminal by pressing the modifier key + enter, and then edit this configuration file: ~/.config/i3/config
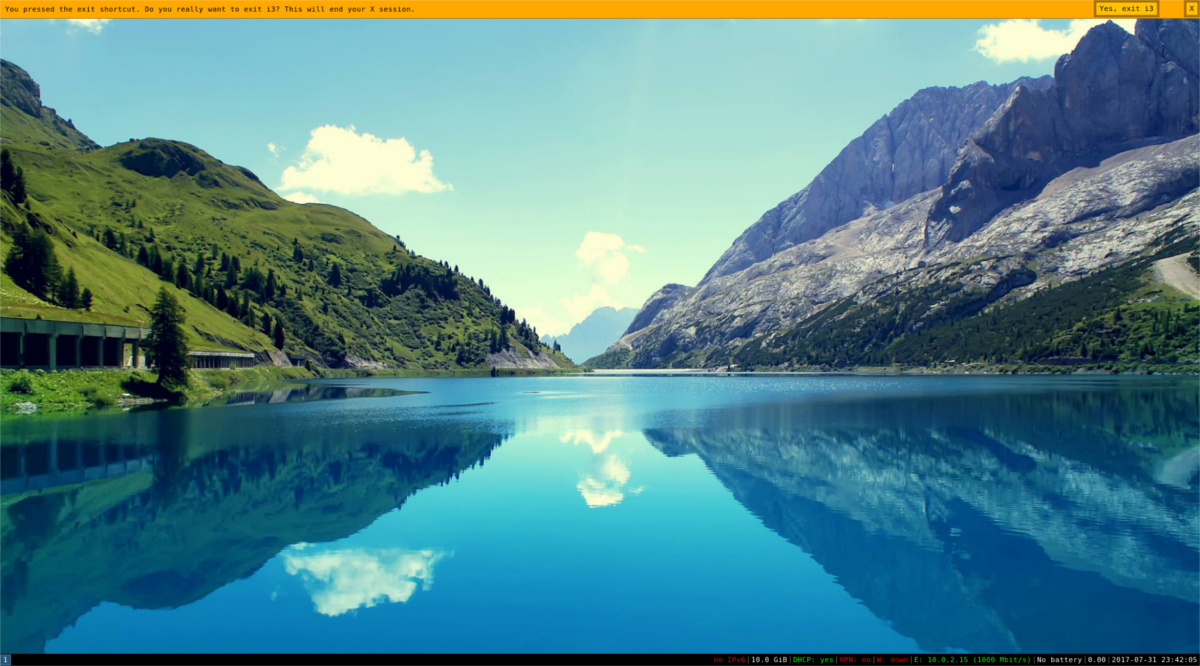
The i3 manager looks great on its own, minus the blank, black screen. To fix this, you’ll need to set a wallpaper. To set a wallpaper, open a terminal and do the following:
feh –bg-scale –zoom fill /home/username/path/to/wallpaper.jpg
Using i3
As stated earlier, i3 is navigated entirely with the keyboard. This is to keep everything efficient. To launch a program, press the modifier key and enter at the same time. This opens a terminal. To launch other programs, press the modifier key and D at the same time. This opens up the dmenu.
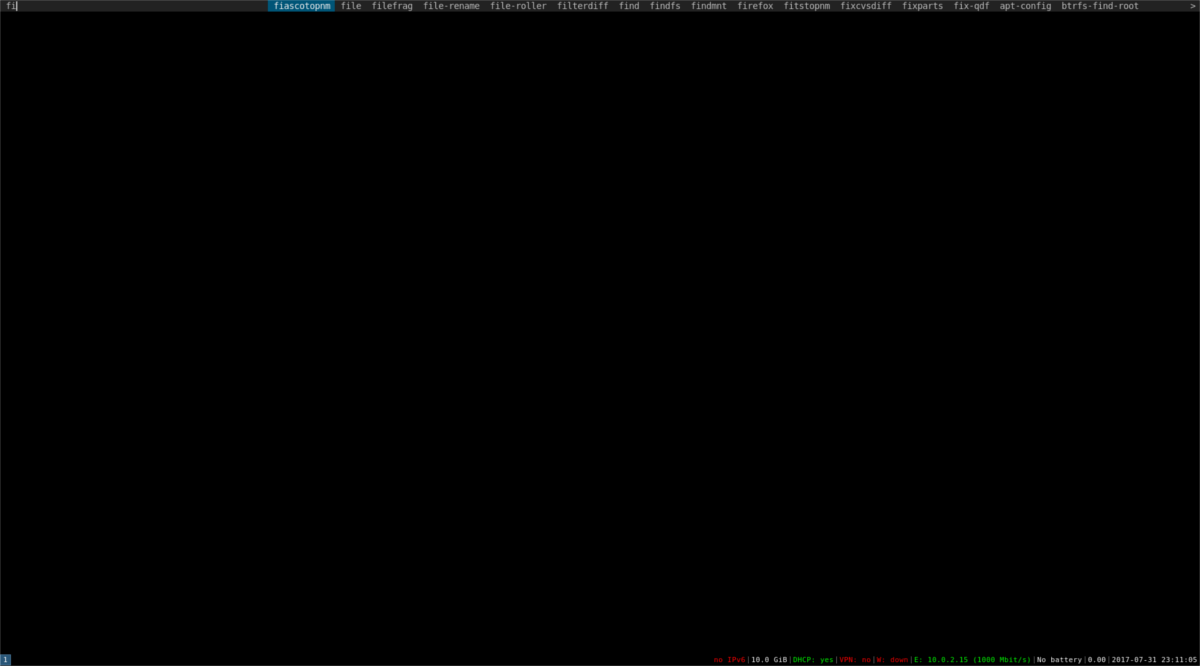
From here, launch any installed program you want by typing its name. Log out of your i3 session with this key combo: modifier key + Shift + E.
Changing Tile Views
The i3 window manager is a tiling-based system. For people that don’t know: this means that instead of “floating” windows on a desktop that can be minimized and maximized, apps get placed in a grid and everything can be seen at once. To manipulate how the tiles look on the screen, press the modifier key and V at the same time.
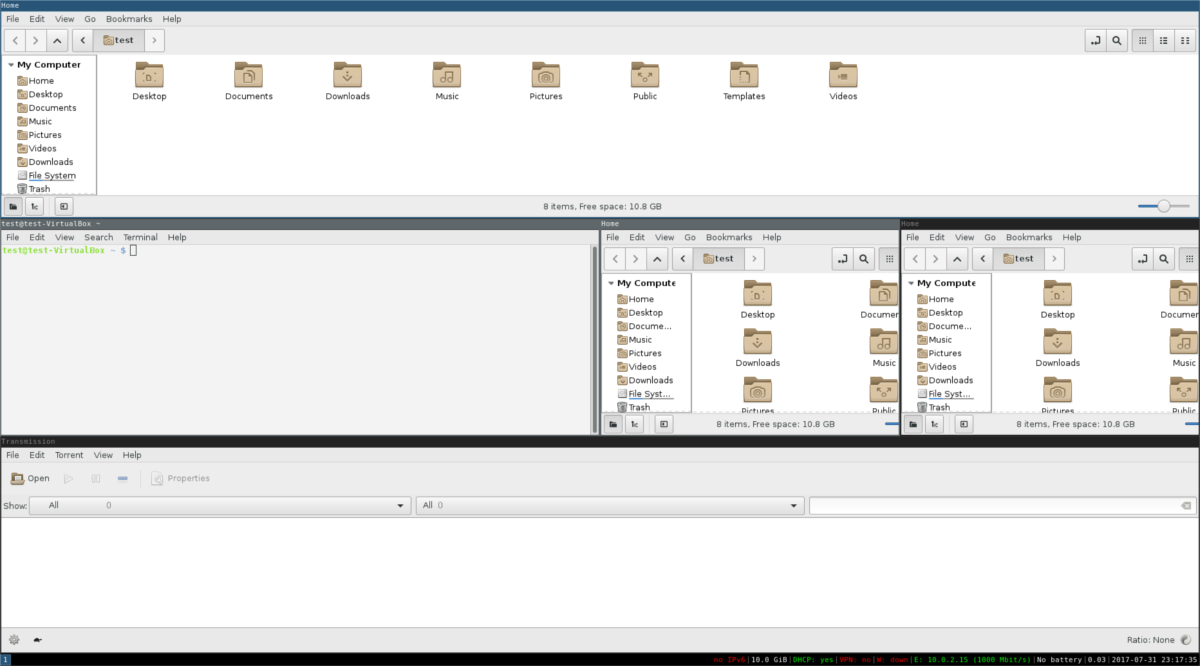
Window tiles can also be scaled bigger or smaller by clicking and dragging the window tile. It is possible to use programs in full screen mode. Do this with modifier key + S. Close windows with modifier key + Shift + Q.
Note: you’ll need to open a new window to see the view change.
Conclusion
As far as tiling window managers go, i3 is one of the best. It’s easy to configure and get into. Best of all, it looks great out of the box. This is in contrast to a lot of other managers that look like something straight out of the 90s. If you’re a developer who has a lot of windows open, and need a way to stay productive, or maybe just a curious Linux user looking for a new way to use a computer, do check out i3. It’s a great option!
