How To Enable/Disable Adaptive Brightness In Windows 10
Adaptive brightness retroactively adjusts the brightness of your screen according the light around you. It’s one of those features on our smartphones we like to take for granted. Adaptive Brightness will dim or brighten the display according to the light in your surroundings. This ensures the display is neither too bright nor too dark no matter where you. Windows 10 has an adaptive brightness feature that works on laptops with an ambient light sensor built into them. Depending on your power plan, adaptive brightness may or may not be enabled on your system. Here’s how you can enable/disable it.
Open the advanced options for the current power plan. To do so, open the Control Panel desktop app. Go to Hardware and Sound and select Power Options.
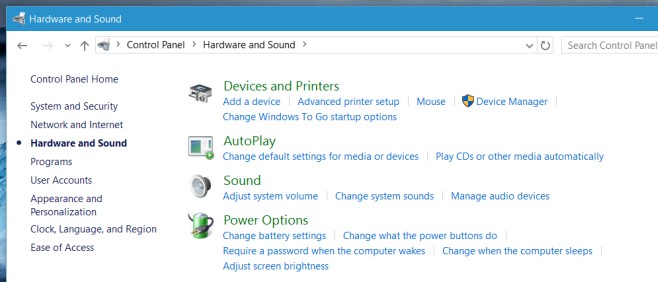
Click ‘Change Plan Settings’.
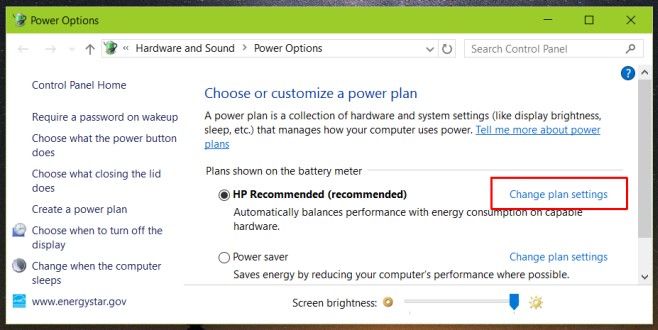
And finally, click ‘Change advanced power settings’.
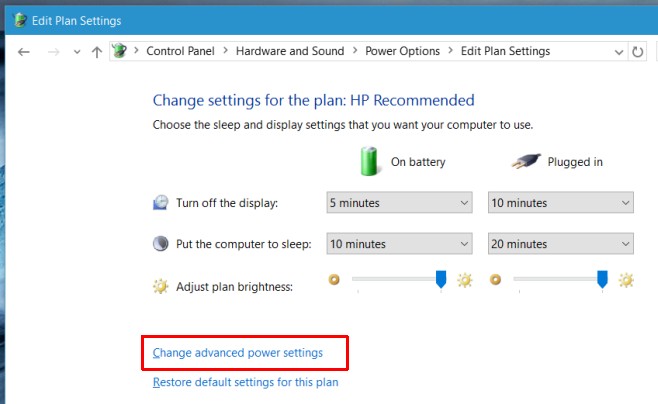
This is what you need to do get into the Power Options for the currently active power plan. Adaptive display is managed here under the ‘Display’ set of settings. Expand it and look for the ‘Enable adaptive brightness’ option. Enable or disable it here for when your system is on battery power or when it’s plugged in.
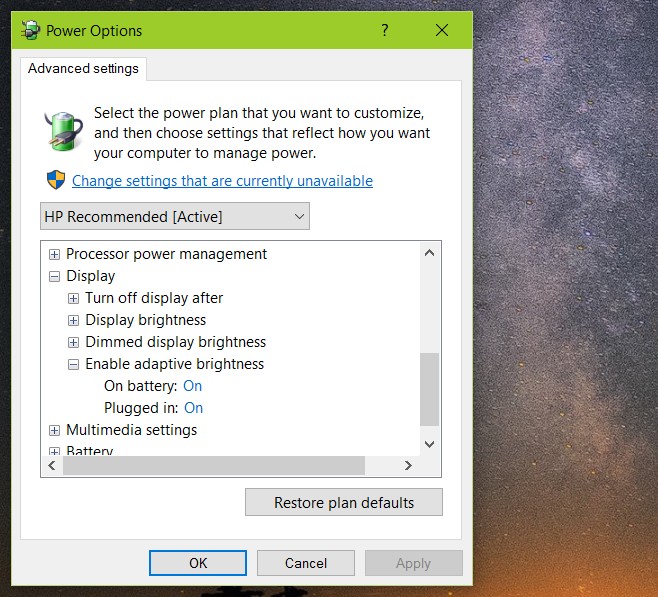
Adaptive display is probably very useful on Surface tablets. On laptops, it’s useful when you have to work outdoors and don’t want to have to turn the brightness up manually. In either case, Microsoft should just take a hint from every smartphone operating system ever developed and put an easy to access toggle somewhere in the notification center. If nothing else, users should have the option to swap the toggle out with one of the existing buttons.
We should probably mention that if you don’t see this setting on your system, it’s likely because your laptop doesn’t have the sensor needed for it. It was first introduced in Windows 8 so if you upgraded a laptop you bought with Windows 7 then there’s chance it never had the sensor to begin with.
