NppFTP For Notepad++: Access, Download & Edit Code Files On FTP Server
Software Development IDEs like Dreamweaver, Eclipse, Visual Studio, Netbeans etc., support establishing and managing remote connections including FTP and SFTP. This enables developers to directly connect with FTP server without having to manually download the files to access and edit the source code files of live development projects. If you’re an avid Notepadd++ user, and want to bring this very feature to manage remote connections, add NppFTP to your plugin list. It’s a lightweight extension that allows you to add as many FTP profiles as you want to directly connect with your web servers for uploading and downloading code files. It’s been specifically designed to eliminate the need of using a separate FTP client to first download the files from FTP server, and then import them to Notepad++ to make the required changes.
The plugin opens remote connections in right sidebar, so you can easily view files on your FTP server, download and open them in editor, and save them at defined local location. The extension can be installed from Notepad++ Plugin Manager. Just open Plugin Manager, scroll down to find NppFTP, select it and click Install to begin installation. If it fails to download the extension, you can download the required DLL file (download link given at the bottom of the post). Once downloaded, all you need is to move the DLL file to Notepad++/Plugins folder. You can open the NppFTP right sidebar by clicking Show NppFtp Window from Plugins —>NppFtp menu. In order to configure a FTP account, click Settings button, and then select Profile Settings.
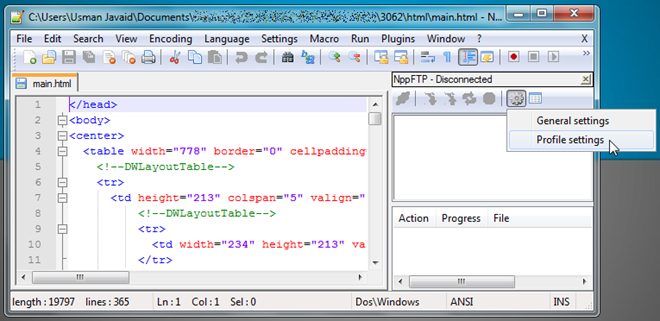
You can add multiple FTP profiles to quickly connect with different Ftp servers without having to specify Ftp connection details. To add a profile, click Add new and specify profile name. Under Connection tab, enter hostname, connection type (ftp, sftp, ftps, ftpes), port, username and password. The Authentication tab includes file & password authentication settings, whereas you can choose Connection and Transfer mode, ASCII & Binary types, and specify Active Transfer port range from Transfers tab.
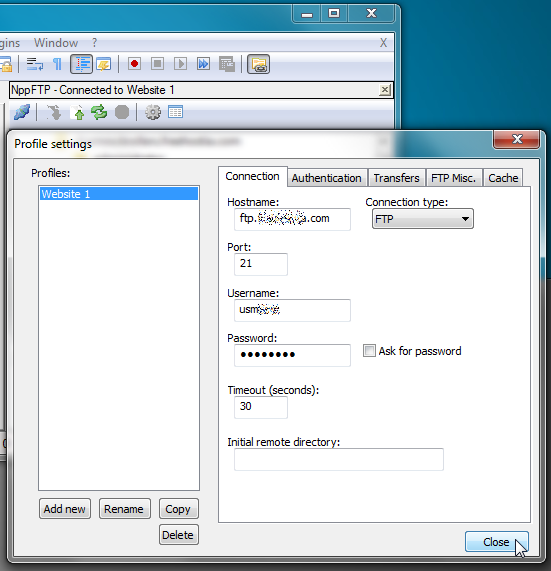
Once you’ve added FTP profiles, click Connect button and select the Ftp Server you want to connect to.
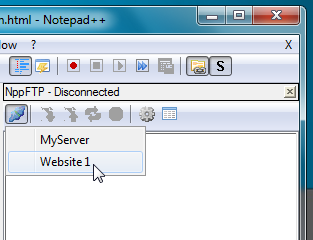
It will start fetching your Ftp server directory listing, allowing you to access, edit and download the files. You can open the file in editor by double-clicking it.
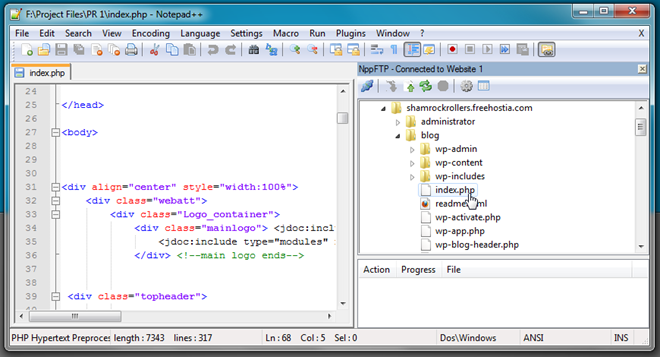
When you want to download the file at local location, right-click the file and select Save file as. The toolbar lets you upload the file to server, refresh directory listing and abort the connection.
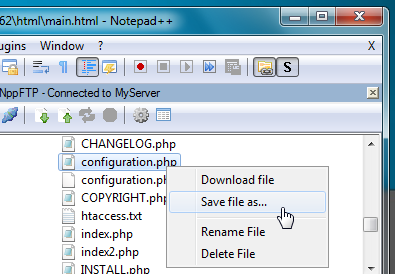
NppFTP provides an easy way to access and edit files saved on web server without having to manage FTP client separately. It works on Notepad++ 5.0 and higher. Testing was carried out on version 5.9.3.

Hi, i can connect to the server, go to the directory, see the files, but when i click on any filenames.. i get “Download failed” … can you help me please? I was able to do it before. Have been trying for days now.
Is there a way to do this via windows command line?
please help asap…my server says disconnected
For this issue make sure you don’t have any firewalls blocking Notepad++, that is what worked for me
Is there a way for Notepad++ to import multiple FTP settings at one time? (PSPad, for instance, allows the user to import an XML document with a number of FTP configurations.) It would be nice not to have to configure a couple of dozen FTP accounts one at a time…