How To Create A Portable Windows 8 Enterprise To Go Workspace
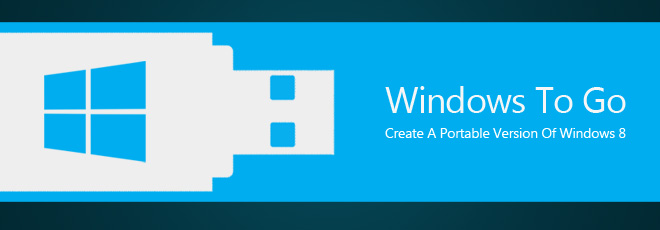
If you’re an avid Linux user, then you may be familiar with the Linux Live CD/USB, which makes it possible to use a Linux distribution without having to go through the hassle of installing it on your primary storage device. Linux distros such as Ubuntu, Fedora, Debian, Mint OS, etc., all provide an easy way to load the OS into the computer’s memory using just a bootable CD or USB drive. Windows, on the other hand, is devoid of such a feature, or has been, until now. The enterprise version of Windows 8 implements a fairly new concept of booting and running a fully-manageable Windows Enterprise OS from a USB drive using the Windows To Go feature.
For those of you who aren’t familiar with Windows To Go, it’s a Windows 8 Enterprise native tool that lets you run Windows 8 Enterprise from a mass storage device, providing you with a portable and fully functional corporate Windows 8 environment. In what follows, we will guide you through the process of creating a Windows 8 Enterprise live USB.
Before you start, make sure that you are running Windows 8 Enterprise edition, have 32-GB external storage device and Windows 8 Enterprise installation disk. The latter is required to fetch Windows 8 files, required for creating a live Windows 8 Enterprise disk.
To get started, plug in the external storage medium and head over Start Screen. Now, type “Windows to go”, select Settings from right sidebar and launch Windows To Go from main window.
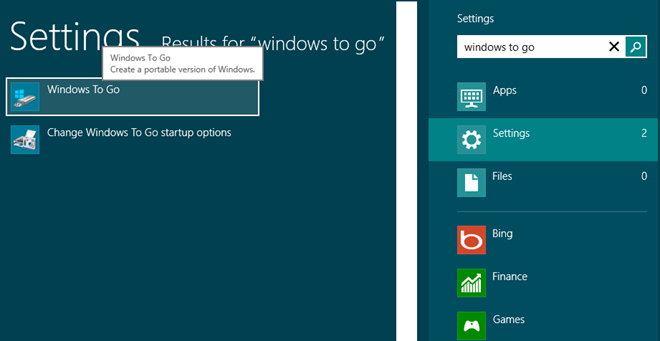
This will start Windows To Go wizard that guides you through the entire process. In the first step, it checks the total size of connected mass storage. Although it’s recommend to use USB 3.0 external storage device, USB 2.0 works without any issues. Once it detects the external drive, hit Next.
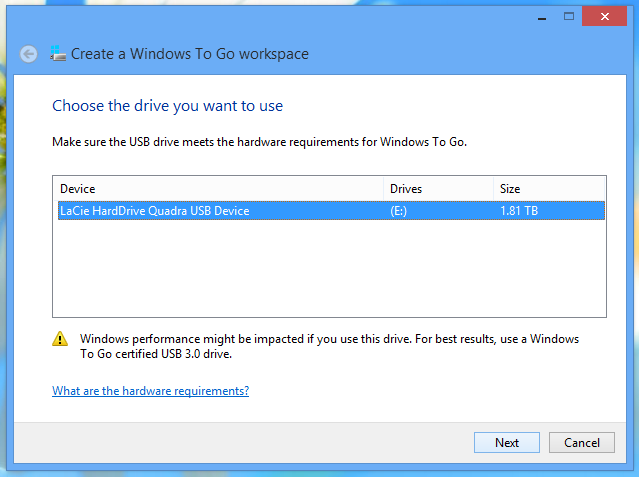
The following step asks you to specify the source location of install.wim file. If you haven’t extracted the Windows 8 Enterprise installation disk image, use the file arching utility like 7-zip to extract the Windows 8 installation ISO file, head over to Sources folder and find the install.wim file. However, if you’re using Windows 8 Enterprise installation DVD, it will automatically find the source path of the required file.
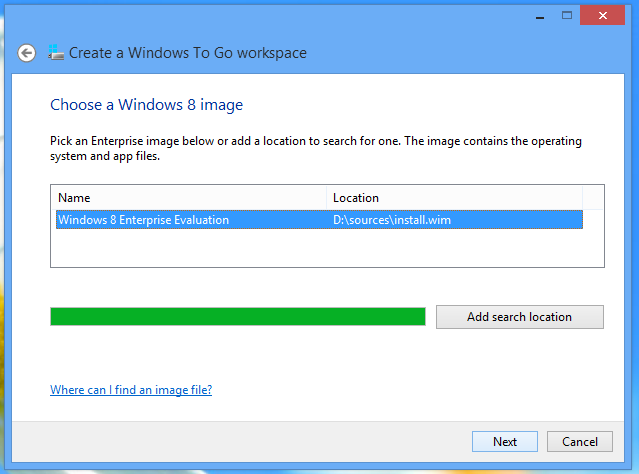
Next up, you are provided with option to encrypt Windows 8 bootable disk with BitLocker. It asks you to enter the BitLocker password to encrypt the device to prevent unauthorized usage. This option is not mandatory, and you can skip it using the respective button at the bottom. However, if you’re planning to protect your portable Windows 8 Enterprise environment, enable “Use BitLocker with my Windows To Go Workspace” option, and set the BitLocker password.
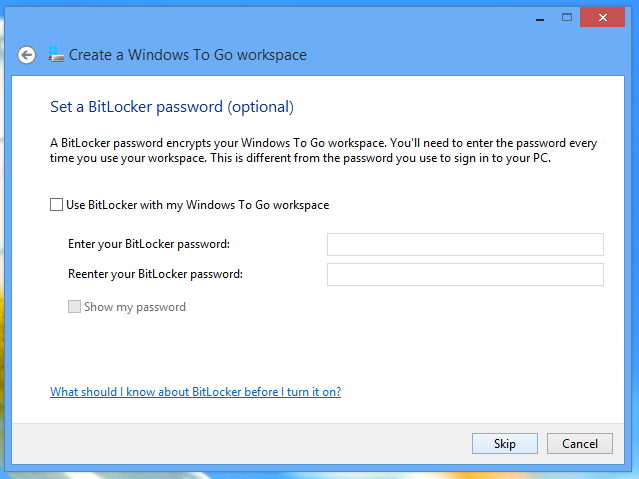
The next steps displays the summary of settings and prepares your storage media for Windows To Go workspace. Hitting Create at the bottom will start the process.
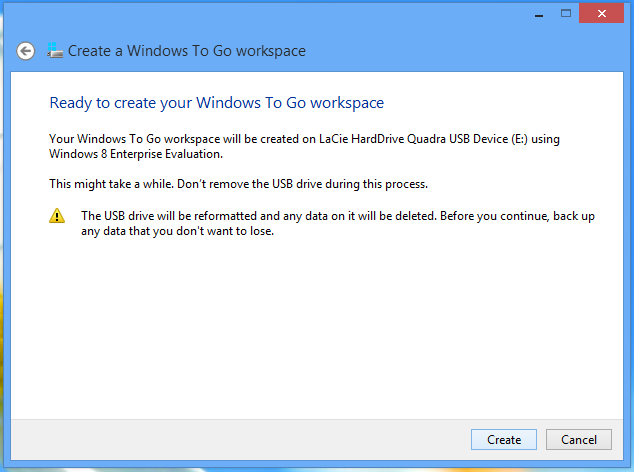
The time it takes to create a fully functional workspace depends upon the data transfer speed of your external storage device.
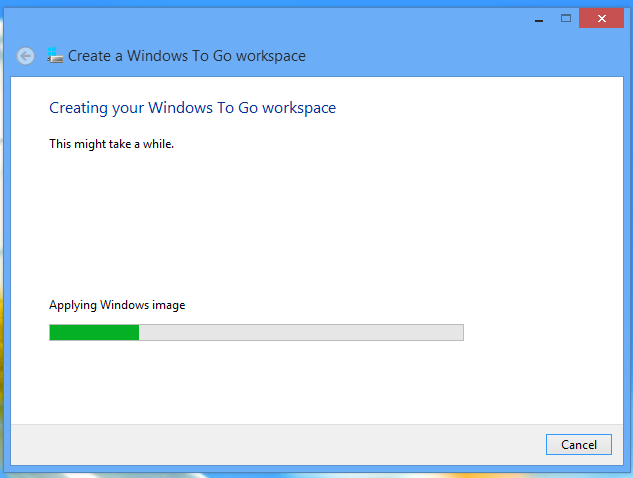
Once Windows To Go workspace is created, it will open Windows To Go Startup Options, allowing you to set boot options of your portable Windows 8 workspace. You can select Yes, should you need to use it on your current system. Selecting No lets you remove the external storage device and use it on other systems.
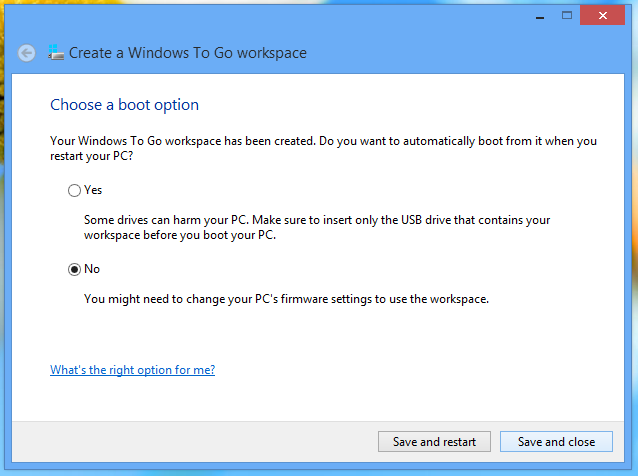
If you’re planning to use Windows To Go workspace on another system, you need to change the boot order from BIOS menu, so that system boots up directly from portable Windows 8 workspace disk. In order to do so, press ESC, F10, DEL or other system defined key at system startup to enter into BIOS menu, navigate to boot order menu and set external USB/Mass Storage as first boot option. After saving the changes made to Boot order, restart your system to boot into your portable Windows 8 Enterprise workspace.

got an error :
“this is a removable drive and isn’t compatible with windows to go”
using 32GB HP USB flash drive
any hint?
Can One make a Windows To Go If the windows Enterprise is not yet activated? for instance, to run Install the SO in a computer for a trial test and create the USB. Or this is not allowed?
Can One make a Windows To Go If the windows Enterprise is not yet activated? for instance, to run Install the SO in a computer for a trial test and create the USB. Or this is not allowed?
Is it possible to make a “To Go” to an ISO, instead of doing it on an USB.?
I have this external drive “Zalman ZM-VE300”, which is able to emulate ISO’s as USB-DVD-drives, even when not in an Windows environment (I.E. emulating an OS install disc, and install from that, or a Linux Distro etc.).
It would be awesome if I had an Windows To Go ISO, so I could add that to my ISO-list aswell.
You don’t need Enterprise to try this. You can use any Win8 version and ImageX (but won’t be able to activate unless you have a MAK/KMS key). See http://www.rmprepusb.com/tutorials/win8togo for how to make your own Win8ToGo USB key.