How To Install Windows 8 As Guest OS Using VMware Player
The last time we covered a guide on installing Windows 8 as guest operating system using VirtualBox, we showed you how to customize the guest OS to meet the required OS settings and avoid any conflicts with resources shared by the host PC. The process involved setting a number of options, including selecting Windows 7 as OS type, creating a fixed size virtual hard disk image, enabling the Enable IO APIC option etc. VirtualBox is arguably one of the most powerful virtualization software, but it requires users to install additional guest OS additions, so that all major system components work without any issues. This time around, we bring you a step-by-step guide on installing Windows 8 as guest OS using VMware Player. With the latest version of VMware Player, you no longer need to customize virtual machine settings, create a fixed virtual disk or configure other physical memory, motherboard or CPU related options. VMware Player comes loaded with an Easy Install feature that is programmed to automatically set all the configurations required by the guest OS and install the OS on a dynamic size virtual disk image.
As far as installing Windows 8 as guest OS is concerned, VMware Player automatically skips all the post installation steps that require input from users, including setting first user account settings, entering Windows 8 license key, updating Windows with latest official patches, and so on. Unlike VirtualBox that requires installing guest OS specific additions for installing device drives of the installed hardware and connected display monitors, it installs the most suitable drivers for your guest OS. However, you can always choose to mount the built-in VMware Tools to install and configure recommended device drivers for the installed hardware.
If you’re an avid VMware virtualization software user, you may already know that it offers two options for installing guest OS on the host PC. If the Easy Install feature doesn’t support the OS you wish to install, then you need to manually select the OS or type of OS from the list of all supported operating systems. Although, the Easy Install feature supports only a limited number of operating systems, both 32-bit and 64-bit editions of Windows 8 are supported, and it automatically detects the OS type from the specified disk image. For instance, if you specify Windows 8 32-bit disk image, it will automatically set the OS as Windows 8 x86.
Before you start, make sure that Intel Vt-x is enabled in your system’s BIOS menu. It’s Intel’s virtualization technology that not only allows users to run guest operating systems on the host system, but also improves overall virtualization performance. For those who are using AMD systems, make sure that virtualization technology is enabled and your system’s CPU has segment-limit support on long mode.
Now, download and install VMware Player, a free virtualization software from VMware that enables users to create, configure and run guest operating systems. Once installed, select New Virtual Virtual Machine from File menu.
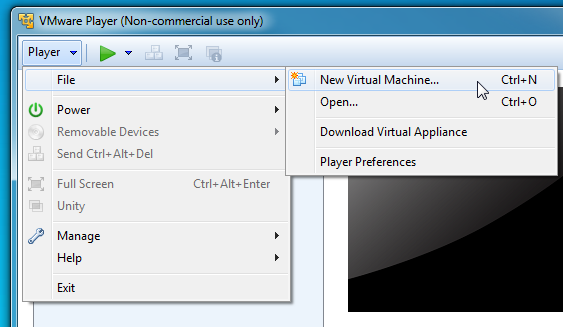
This will open a New Virtual Machine Wizard. The first step is to specify the installation disc. You can use the Windows 8 installation optical disc or select a Windows 8 disk image (ISO format). Choose the type of installation disk, and it will automatically detect the edition of your Windows 8 installation disk, as shown in the screenshot below.
You can also choose to install the operating system later, but we recommend using the Easy Install feature to install Windows 8 without going through the hassle of configuring guest OS options.

Next up, enter the product key, user account name followed by the password, and then click Next. It must be noted that the Windows product key and Personalize Windows options are optional, and you can enter the required information later.
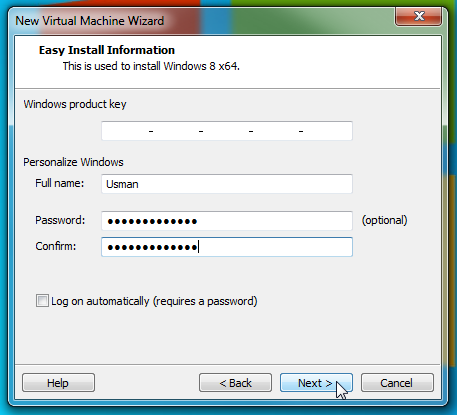
The next step requires you to enter the name of the virtual machine. Here, you can also change the location of your guest OS folder.

By default, the size of the virtual disk image is set to 60, but you can change the size as well as the type of disk image. You can create a single disk or split the disk into multiple files.
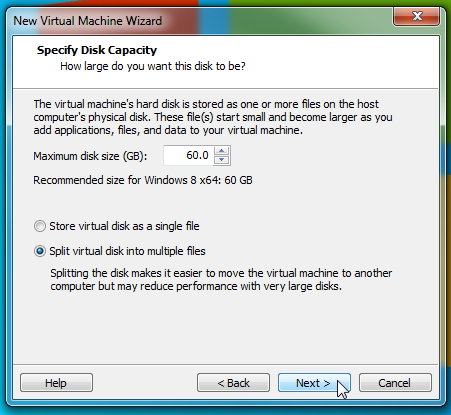
Hitting Next will show you the summary of your guest OS configurations, with an option to change the hardware and device driver-related settings, which include CPU, Memory, Network adapter, Sound card, USB controller, Display monitor, Printer and CD/DVD drive.
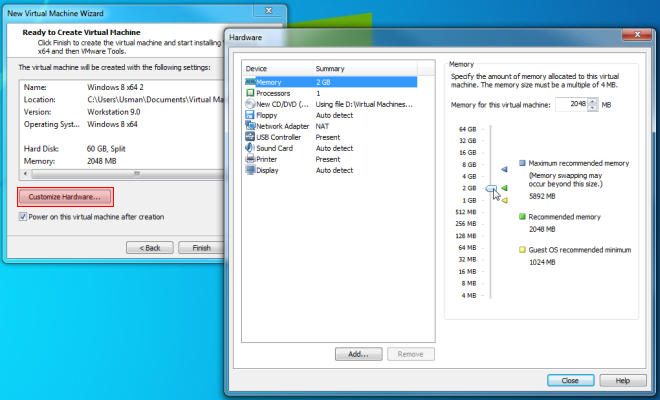
Once you’ve configured the settings, click Finish to begin installing Windows 8 as guest OS on your host PC. If you’ve already entered the product key and other user account details, it will not prompt you to enter the details again in the installation wizard.
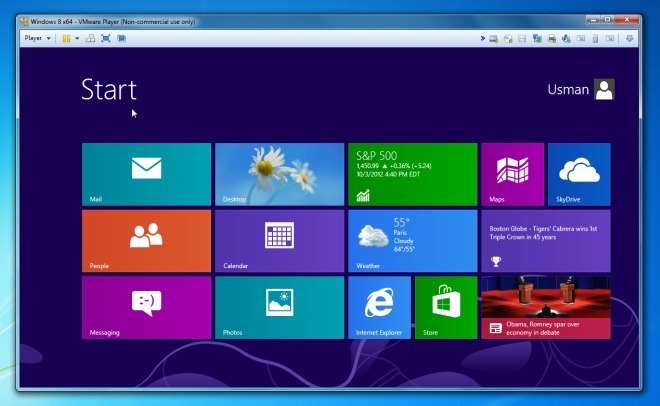
It’s always recommended to install OS additions and VMware Tools to enhance the overall performance of the guest OS. If Windows 8 fails to recognize the sound card, USB driver and other major system controllers, then you may need to manually install the recommended motherboard drivers. You can also try the universal drivers available for you system to fix the device driver configuration issues. In order to install VMware Tools, navigate to Manage menu and select Install VMware Tools option. You may need an active internet connection to connect to VMware server for downloading and installing essential components for your system.
Should you face any problems while following the above steps, drop us a comment below and let us know.

Well, and for Oracle VM Virtualbox are possible again ?