Set System Clock To Move Faster For App Testing With Accelerify
Testing time-based software or app features can be quite painstaking, because, well, it takes time. Like when you’re not sure if your alarm will ring when it’s supposed to, your backup will launch when it’s expected, or what will happen when a trial software you’re using expires. You could manually change your PC’s time and find out, but what about those programs that have a little more complex relationship with time – say an app that auto-adjusts your screen’s brightness multiple times throughout the day, or your calendar app that holds all your appointments for many months ahead? Well, you can now Accelerify time to test them! It’s a tiny app with a fully automated approach towards incrementing your system clock at regular intervals; all you need to do is set the acceleration rate and see what happens.
At a mere 7.3KB, Accelerify is as tiny as it gets. It’s a portable tool and to run it, simply extract the contents of the downloaded zip file. You’ll need to run the program as administrator, otherwise it won’t work. Accelerify pops up in a console window, and immediately begin to increment your clock’s time by one hour every ten seconds by default, though you can change this (more on it later). Every interval is logged with a number.
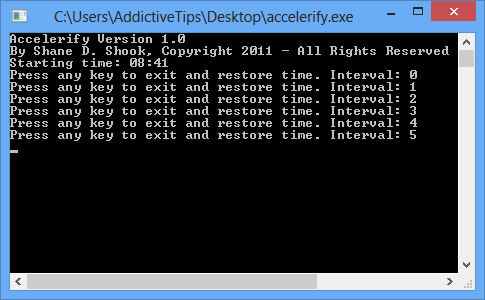
You can then switch back to your desktop, launch other programs or otherwise monitor your system. When you’re done, return to Accelerify, press any key, and the program will stop its work, restore your original time and close down. (You need to ensure that you close the program via the proper, ‘press any key’ route, though. If you just close the window, your clock will be left at its new setting, and you’ll have to correct the time yourself.)
If you want to adjust Accelerify’s default interval and increment settings, you can do so via command-line switches. So, if you want to step forward 10 minutes every 5 seconds, for instance, all you have to do is run ‘cmd.exe’ and specify your parameters.
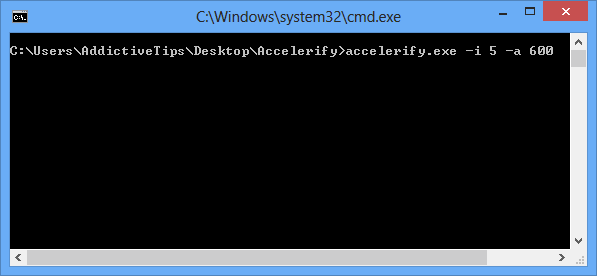
Here’s how the parameters work: –i defines the interval (in seconds) after which the system clock will jump ahead, while –a (also in seconds) defines the amount of time the system clock will jump ahead. So, if I want Accelerify to forward my system’s time by 10 minutes (which would be 600 in seconds) after every 5 seconds, I type in ‘ –i 5 –a 600’ after accelerify.exe, as demonstrated in the command line above.
A couple of words of caution here: if you increment the clock too rapidly – let’s say, an hour every second, – some scheduled applications might miss their cue, and not pop up when expected. Also, you need to try out Accelerify to see if it’s working well with your events. Accelerify works by basically changing the time of your clock, instead of speeding it up. Subtle difference there, but it could cause you to miss an appointment set for 01:54, for example, if you started it at 01:40 with jump intervals of 10 minutes, because the program will jump to 01:50 and then 02:00, skipping all the intermediate values as it doesn’t cycle through every second. Therefore, it’ll work well if your appointments are set in delineations like 12:00, 12:30, 01:00, 01:30, etc. and you start the app at a rounded time with an interval that would trigger the times you want to test.
Accelerify works equally well on Windows 2000, XP, Vista, 7 and 8. Testing was carried out on Windows 8 Pro, 64-bit.
