Utilisation d’ExpressVPN sous Linux : Aperçu rapide
Linus est une réalisation incroyable des logiciels libres, mais ses utilisateurs savent tous à quel point il peut être difficile de faire fonctionner certains logiciels. C’est parce que le système d’exploitation a été négligé par de nombreux développeurs, qui préfèrent concentrer leurs efforts sur des plateformes plus largement adoptées (et donc plus rentables) comme Windows et MacOS.
Heureusement, ce n’est pas le cas avec ExpressVPN. Contrairement à certains fournisseurs VPN, ExpressVPN prend en charge Linux et comporte une section détaillée dans ses pages de support sur l’installation du logiciel sur un système Linux. Pour vous aider dans cette tâche, nous parlerons des raisons pour lesquelles les utilisateurs de Linux peuvent avoir besoin d’un VPN, puis nous vous montrerons, étape par étape, comment installer et utiliser ExpressVPN pour Linux.
1. ExpressVPN
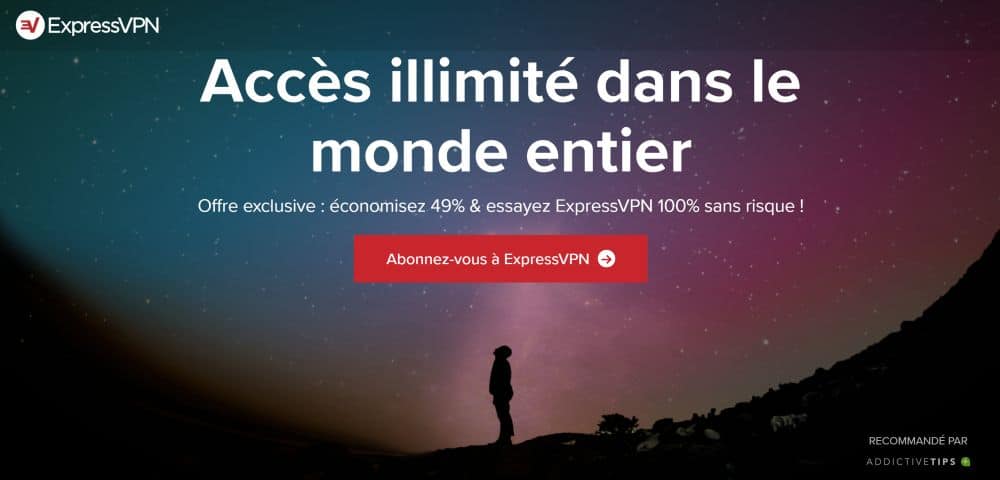
Si vous êtes un utilisateur Linux et que vous voulez essayer ExpressVPN, nous avons une offre spéciale sur les abonnements que vous voudrez voir:
ExpressVPN est un VPN qui est populaire parmi les utilisateurs sérieux d’Internet grâce à sa combinaison de vitesse, sécurité et flexibilité. Les connexions disponibles sont super rapides et sont parfaites que vous naviguiez sur le Web, que vous diffusiez des vidéos haute définition en continu ou que vous téléchargiez de gros fichiers. Les mesures de sécurité comprennent l’utilisation essentielle d’un cryptage fort de 256 bits pour empêcher les pirates de cracker votre cryptage, et une politique de non journalisation afin que vous puissiez être sûr que votre vie privée sera protégée. D’autres fonctions de sécurité sont également disponibles, comme un kill switch, une protection contre les fuites DNS et un vérificateur d’adresse IP.
Le nombre de serveurs disponibles est énorme, avec un réseau de plus de 1500 serveurs disponibles sur 145 sites dans 94 pays différents. Cela signifie que vous pouvez facilement contourner les verrous régionaux pour visionner du contenu provenant d’autres pays, comme des vidéos amusantes sur Comedy Central aux États-Unis, des documentaires éducatifs sur BBC iPlayer au Royaume-Uni et une excellente couverture des sports par CBS au Canada. Le logiciel d’ExpressVPN n’est pas seulement disponible pour Linux, il peut également être installé sous Windows, Mac OS et Android, ainsi que sur certaines Smart TV et consoles de jeux. Et n’oubliez pas les extensions des navigateurs Google Chrome, Mozilla Firefox et Apple Safari.
Pourquoi les utilisateurs Linux ont besoin d’un VPN
En tant qu’utilisateur de Linux, vous pourriez être très satisfait de votre situation en matière de sécurité. Les utilisateurs de Linux sont beaucoup moins vulnérables aux virus et aux logiciels malveillants que les utilisateurs de Windows ou de Mac, grâce à la possibilité d’améliorer vos options de sécurité sur Linux et au fait qu’il s’agit d’une plate-forme moins utilisée, ce qui la rend moins intéressante pour les programmeurs de logiciels malveillants. Dans l’ensemble, votre machine Linux est moins susceptible d’être piratée qu’une machine Windows ou un smartphone. Vous pourriez donc penser que vous n’avez pas besoin d’un VPN.
En fait, les utilisateurs de Linux peuvent aussi bénéficier d’un renforcement de leur sécurité avec un VPN. La protection de la vie privée en ligne est un enjeu important. Quelle que soit la qualité de votre protection antivirus, si vous allez en ligne, vos activités peuvent toujours être suivies. Lorsque vous vous connectez à votre réseau Internet domestique, il est incroyablement facile pour votre FAI de voir quels sites vous visitez, quels fichiers vous téléchargez et si vous utilisez des téléchargements P2P comme des torrents. Les utilisateurs de Linux sont tout aussi susceptibles de recevoir des menaces légales en raison de l’utilisation de torrents pour du matériel protégé par copyright qu’un utilisateur Windows ou Mac.
Donc, même si vous pensez que votre système Linux est sûr, vous avez toujours besoin d’un VPN pour protéger votre vie privée lorsque vous allez en ligne. Comme les utilisateurs de Linux ont tendance à être plus au fait de la technologie que les autres utilisateurs d’OS, ils comprennent généralement le besoin de protection de la vie privée encore plus que la plupart des gens. C’est pourquoi l’utilisation du VPN est également populaire parmi les utilisateurs de Linux.
ExpressVPN Pour Linux
ExpressVPN est l’un des VPN les plus populaires grâce à sa forte sécurité et ses connexions super rapides. Il est également connus pour leur support d’une large gamme de plates-formes – et ceci inclut le support de Linux. Si vous ne savez pas où commencer pour configurer ExpressVPN sous Linux, vous pouvez trouver des informations sur les pages de support d’ExpressVPN.
Il y a deux façons d’installer ExpressVPN sous Linux. La première méthode est d’utiliser l’application Linux qui est disponible sur ExpressVPN et qui fonctionne sur les systèmes utilisant Ubuntu, Debian, Fedora et CentOS. L’autre méthode est d’établir votre connexion VPN en utilisant OpenVPN, ce qui est moins pratique que d’utiliser l’application mais a l’avantage de fonctionner sur presque toutes les distributions. Nous vous donnerons des instructions complètes pour l’installation en utilisant les deux méthodes ci-dessous :
Instructions pour configurer ExpressVPN sous Linux à l’aide de l’application
La façon la plus simple d’obtenir ExpressVPN sous Linux est d’utiliser l’application Linux. L’application basé sur les lignes de commande est légère et permet de voir facilement la liste des serveurs disponibles et de se connecter au serveur que vous voulez. Il existe des installateurs spécifiques pour l’application disponibles pour Ubuntu, Fedora et Raspbian. Vous devez savoir si votre système d’exploitation est 32 bits ou 64 bits avant de commencer.
Maintenant, commençons par télécharger l’application et l’installer :
- Commencez par ouvrir votre navigateur Web et naviguez jusqu’à https://www.expressvpn.com/users/sign_in
- Connectez-vous avec le nom d’utilisateur et le mot de passe que vous avez utilisés lors de votre inscription à ExpressVPN
- Sur la page Mon compte, consultez l’onglet Tableau de bord. Si vous êtes sur un autre système d’exploitation, comme Windows, vous verrez alors un bouton indiquant Télécharger pour Windows. Mais nous avons besoin de quelque chose d’autre, alors cherchez un bouton qui dit “Set Up on More Devices“.
- La page de téléchargement s’ouvrira maintenant, à l’adresse https://www.expressvpn.com/setup
- Sur cette page, vous verrez votre code d’activation dans la boîte bleue (il est masqué dans notre image pour des raisons de sécurité, mais votre code devrait être juste là). Prenez note du code car vous en aurez besoin plus tard.
- Faites défiler la page vers le bas jusqu’à ce que vous trouviez l’option Linux dans le menu de gauche. Cliquez sur ce bouton
- Vous verrez maintenant un menu déroulant avec les options d’installation d’ExpressVPN. Choisissez parmi les options : Ubuntu 32 bits, Ubuntu 64 bits, Fedora 32 bits, Fedora 64 bits, Fedora 64 bits et Raspbian 32 bits
- Cliquez sur le bouton Télécharger pour commencer à télécharger le fichier.deb.
- Nous pouvons maintenant procéder à l’installation en ligne de commande de l’application. Ouvrir le terminal
- Naviguez jusqu’au dossier où vous avez enregistré le fichier d’installation
- Une fois que vous êtes dans le bon dossier, exécutez la commande pour installer le fichier. Sur Ubuntu, Mint, et Debian c’est sudo dpkg -i[nom du fichier d’installation] alors que sur Fedora ou Cent OS c’est sudo yum install[nom du fichier d’installation].
- Vous verrez un message dans le terminal indiquant que le fichier.deb est décompressé et que l’application est en cours d’installation.
- Une fois ceci terminé, vous devez activer l’application. Pour ce faire, ouvrez un nouveau terminal
- Exécutez maintenant la commande suivante : expressvpn activate puis collez le code d’activation que vous avez sauvegardé précédemment
- Vous verrez une option pour partager les rapports de crash. Tapez Y pour oui ou N pour non.
- Maintenant que votre application est activée, vos préférences sont définies et vous êtes prêt à utiliser l’application.
Utilisation de l’application ExpressVPN
Maintenant que l’application ExpressVPN est installée, voici comment l’utiliser pour se connecter à un serveur :
- Allez à votre terminal et exécutez la commande suivante : expressvpn connect
- Cette commande vous connecte automatiquement au dernier serveur précédemment connecté. Si c’est la première fois que vous exécutez la commande, l’application se connectera automatiquement à un serveur recommandé.
- Vous verrez un message confirmant que ExpressVPN est connecté.
- Vous pouvez également taper expressvpn status pour voir les informations sur l’état de votre connexion
- Une fois connecté, vous pouvez naviguer librement sur Internet en sachant que votre VPN vous protège.
Si vous souhaitez vous déconnecter d’un serveur, procédez comme suit :
- Allez à votre terminal et exécutez la commande : expressvpn disconnect
- Cela vous déconnectera du serveur
- Vous verrez une notification que le VPN a été déconnecté.
Pour vous connecter à un autre serveur – par exemple, pour vous connecter à un serveur dans un pays particulier – suivez ces instructions :
- Allez sur votre terminal et lancez la commande expressvpn list
- Cela vous montrera une liste des serveurs disponibles auxquels vous pouvez vous connecter. Une fonction appelée emplacement intelligent sélectionnera le serveur optimal pour vous, et ceci apparaît en haut de la liste.
- Choisissez le serveur que vous voulez, puis exécutez l’une des commandes : expressvpn connect [LOCATION] ou expressvpn connect [ALIAS]. Par exemple, pour vous connecter à Londres, vous pouvez utiliser expressvpn connect “UK – London” ou expressvpn connect uklo
- Vous verrez une notification une fois que vous serez connecté au nouveau serveur.
Enfin, il peut être utile d’utiliser la fonction de localisation intelligente. Ceci permet de sélectionner un serveur proche de chez vous et qui est rapide pour une connexion optimale. Voici comment l’utiliser :
- Allez à votre terminal et exécutez la commande : expressvpn connect smart
- Cela vous connecte rapidement à un serveur approprié sans aucune saisie supplémentaire.
- Vous verrez un message vous informant que vous êtes connecté.
Pour d’autres commandes à utiliser dans l’application Linux, voir ici la page d’aide ExpressVPN.
Instructions pour configurer et utiliser ExpressVPN sous Linux à l’aide du terminal
Si vous n’avez pas de version de Linux compatible avec l’application Linux, vous pouvez toujours vous connecter à ExpressVPN en utilisant le protocole OpenVPN. Ce n’est pas aussi pratique que d’utiliser l’application, mais cette méthode devrait fonctionner sur pratiquement toutes les versions de Linux. Voici comment utiliser les fichiers OpenVPN pour configurer ExpressVPN sous Linux :
- Utilisez votre navigateur Web pour naviguer jusqu’à https://www.expressvpn.com/users/sign_in
- Connectez-vous avec le nom d’utilisateur et le mot de passe que vous avez utilisés lors de votre inscription à ExpressVPN
- Allez sur la page Mon compte, puis regardez dans l’onglet Tableau de bord. Si vous êtes sur un autre système d’exploitation comme Windows, vous verrez un bouton indiquant Télécharger pour Windows. Mais nous voulons aller à la page des téléchargements à la place, alors cherchez un bouton qui dit Configurer Plus d’Appareils
- En cliquant sur ce bouton, vous ouvrirez la page de téléchargement à l’adresse https://www.expressvpn.com/setup
- Sur cette page, vous verrez votre code d’activation dans la boîte bleue (il est masqué dans notre image pour des raisons de sécurité, mais votre code devrait être juste là). Prenez note du code car vous en aurez besoin plus tard.
- Faites défiler la page vers le bas jusqu’à ce que vous trouviez l’option Configuration Manuelle dans le menu de gauche. Cliquez sur ce bouton
- Cliquez sur OpenVPN dans la section principale
- Vous verrez un nom d’utilisateur et un mot de passe (masqués ici pour des raisons de sécurité). Prenez note de ces informations
- Ci-dessous, vous verrez les options pour les fichiers de configuration organisés par région. Sélectionnez le serveur auquel vous voulez que votre routeur se connecte. Par exemple, nous voulons nous connecter au serveur de Londres, donc nous cliquons sur Europe puis sur UK – Londres.
- Ceci lancera le téléchargement d’un fichier.ovpn. Sauvegardez ce fichier dans un endroit pratique, comme votre bureau.
- Maintenant nous devons installer OpenVPN et le configurer en utilisant le fichier.ovpn que nous venons de sauvegarder. Les commandes exactes dont vous avez besoin pour ce faire différeront d’une distribution à l’autre, nous supposerons donc que vous travaillez sur la dernière version d’Ubuntu pour le reste de ce guide. Pour des commandes alternatives pour d’autres distributions, visitez la page d’assistance ExpressVPN ici
- Pour installer OpenVPN, ouvrez un terminal et entrez sudo apt-get install -y openvpn
- Maintenant pour configurer OpenVPN nous allons taper la commande suivante : sudo openvpn -up /etc/openvpn/update-resolv-conf -down /etc/openvpn/update-resolv-conf -script-security 2 -config
- Vous pouvez maintenant utiliser le fichier.ovpn que vous avez téléchargé précédemment. Glissez-déposez le fichier.ovpn sur le terminal pour capturer le chemin.
- Avec le chemin chargé, vous pouvez maintenant vous connecter au serveur. Il vous suffit d’appuyer sur la touche Entrée une fois que le chemin est chargé et vous serez connecté au serveur que vous avez sélectionné précédemment. Cela ne prendra qu’une seconde et vous verrez la ligne Initialization Sequence Completed une fois terminée.
- Vous devez garder cette fenêtre de terminal ouverte pour que la connexion VPN reste active. Vous pouvez minimiser la fenêtre du terminal, mais ne la fermez pas ou vous couperezla connexion VPN.
Un problème avec cette méthode est qu’elle ne vous permet de vous connecter qu’à un seul serveur – le serveur que vous avez choisi à l’étape 9. Cependant, vous pouvez revenir en arrière et télécharger de nombreux fichiers.ovpn pour tous les différents serveurs auxquels vous voulez vous connecter. Conservez ces fichiers dans un endroit sûr, puis vous pouvez simplement glisser-déposer le fichier dont vous avez besoin à chaque fois pour vous connecter à ce serveur particulier.
Une alternative – Installez une extension de navigateur pour faciliter la gestion de votre connexion VPN
Il y a une autre méthode que vous pouvez utiliser à la place ou en plus de ces méthodes. Les méthodes ci-dessus garantissent que toutes les données sortantes de votre appareil seront cryptées, qu’il s’agisse de navigation Web, de téléchargements P2P, de messagerie instantanée ou d’autre chose. Mais si vous êtes seulement préoccupé par l’anonymisation de votre trafic web, alors vous pouvez utiliser un VPN pour votre navigateur web.
Bien que cela vous donne une protection moins complète que l’utilisation du VPN complet pour chiffrer tout votre trafic, l’avantage est que les extensions de navigateur sont incroyablement faciles à installer. ExpressVPN dispose d’extensions de navigateur disponibles pour Google Chrome et Mozilla Firefox, deux des navigateurs les plus populaires sur la plate-forme Linux.
Une fois que vous avez installé l’extension ExpressVPN pour Firefox ou pour Chrome, vous pouvez rapidement choisir un serveur, vous connecter et vous déconnecter de votre VPN depuis votre navigateur. Il existe également une option permettant à la fonction de localisation intelligente de se connecter au serveur le plus rapide et le plus proche, ou vous pouvez choisir votre propre serveur par emplacement. Une fonctionnalité que vous voudrez activer est l’option de se connecter automatiquement au dernier serveur utilisé chaque fois que vous ouvrez Firefox, de sorte que vous n’envoyez pas accidentellement des données non cryptées avant le démarrage du VPN.
Conclusion
Même si les systèmes Linux sont généralement plus à l’abri des virus et des logiciels malveillants que les systèmes fonctionnant sous Windows ou MacOS, les utilisateurs Linux ont tout de même intérêt à tenir compte de leurs besoins en matière de confidentialité et de sécurité. Les utilisateurs de Linux sont aussi vulnérables au suivi de leur activité Internet que n’importe qui d’autre s’ils n’utilisent pas un VPN pour cacher leur adresse IP et chiffrer leurs données. C’est pourquoi nous recommandons aux utilisateurs Linux d’obtenir aussi un VPN.
Tous les fournisseurs de VPN ne supportent malheureusement pas Linux, mais heureusement, le très réputé ExpressVPN offre un support Linux. Il y a deux méthodes disponibles pour obtenir ExpressVPN sous Linux : soit via l’application Linux, soit en utilisant les fichiers OpenVPN. Si votre distribution est compatible, nous vous recommandons d’utiliser l’application Linux car elle possède les meilleures fonctionnalités. Mais si vous avez une autre distribution, ne vous inquiétez pas, car l’option OpenVPN peut être utilisée pour protéger n’importe quelle machine Linux et vous garder en sécurité en ligne.
Si vous utilisez Linux, avez-vous un VPN ? Avez-vous essayé ExpressVPN sous Linux, et quelle a été votre expérience ? Faites-nous en part dans les commentaires ci-dessous.
Si vous avez besoin d'un VPN pour un court instant en voyage par exemple, vous pouvez obtenir gratuitement notre VPN le mieux classé. NordVPN inclut une garantie de remboursement de 30 jours. Vous devrez payer l'abonnement, c'est un fait, mais il permet un accès complet pendant 30 jours et ensuite vous annulez pour un remboursement complet. Leur politique d'annulation sans poser de questions est à la hauteur de son nom.
