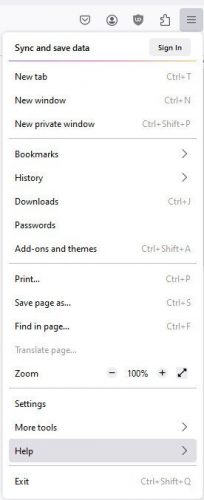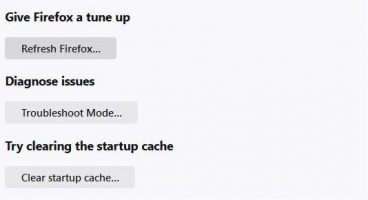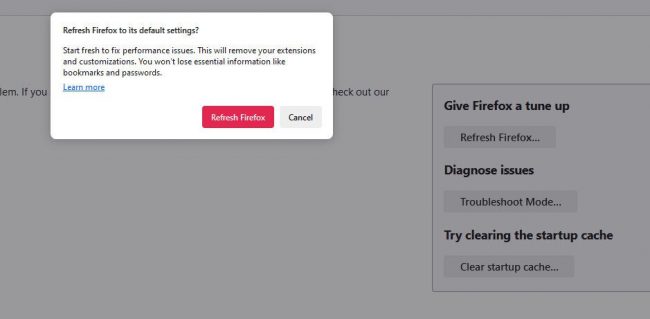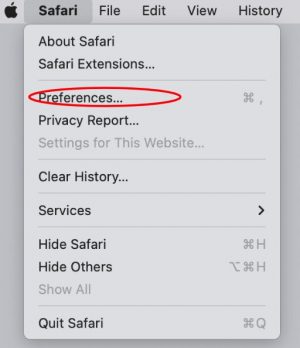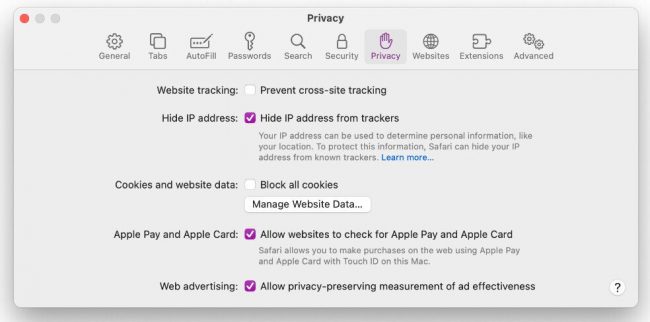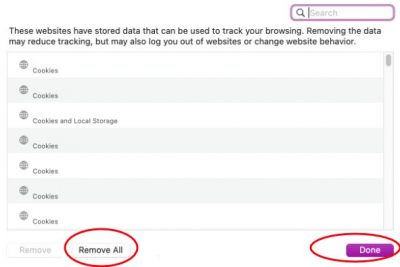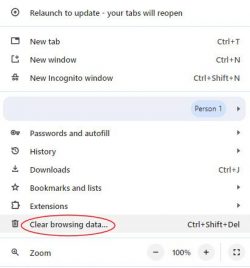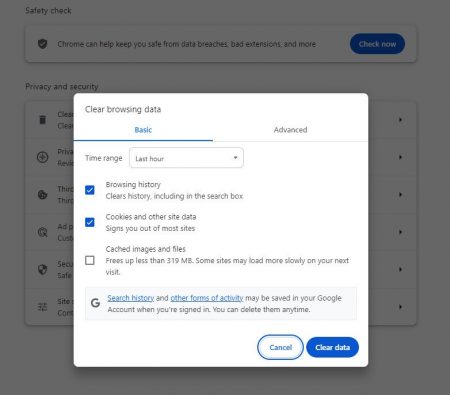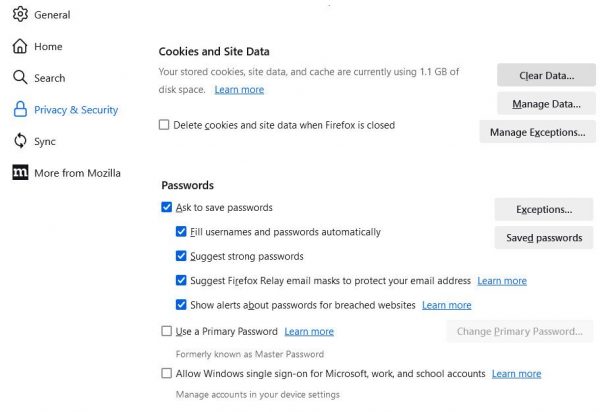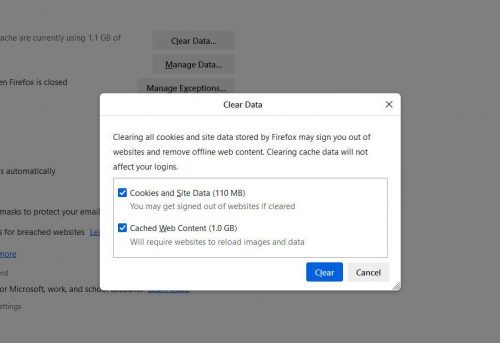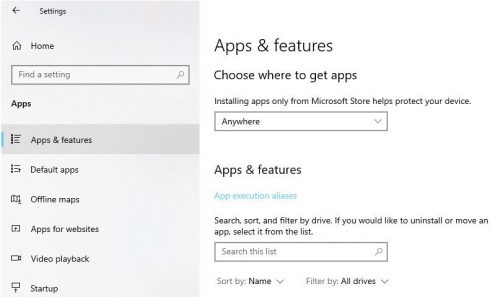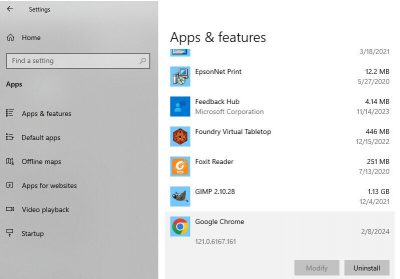How to Get Rid of Bing Redirect Virus
Microsoft Bing is a legit and respected web browser that you’ve probably heard of. However, if your browser search keeps sending you to Bing without your direction, you may be dealing with the Bing redirect virus, though malware would be a more accurate word.
This particular type of malware is called a browser hijacker, which redirects your traffic to Bing without your permission and also puts you at risk for more malware and other issues. Luckily removing it is easy. We’ll cover all the steps so you can regain control, like resetting your browser, using an antivirus, and clearing caches.
What is Browser Hijacking?
Browser hijacking is when malware changes your browser’s settings without your permission, altering its function. An example is when your Chrome redirects to Bing without your permission, showing Bing as your homepage or when you try to search. Besides being annoying, many browser hijackers will redirect you to sites that are malicious, further trying to get you to accidentally install more malware on your computer. Another tactic is to gain advertising revenue by redirecting you to pay-per-click sites or boosting website rankings through hijacking.
There are several ways you can be infected with a browser hijacker:
- Downloading infected email attachments
- Downloading infected files
- Visiting an infected website
- Infected browser extensions or software packages
- Adware, spyware, etc.
How to Identify a Browser Hijacker
Why does my browser keep going to Bing? If you’re asking that question, you already have a big red flag that you have a browser hijacker. There are plenty of other signs, though. Here’s a list of symptoms to be aware of:
- Bing becomes your default search engine or homepage without you changing it
- You see questionable browser extensions
- Browser searches redirect to Bing
- You’re redirected to untrustworthy-looking sites
- Lots of invasive ads
- Top search engine results are frequently sponsored by suspicious looking sites
- Less responsive browsing and loading
- Extra toolbars in your browser you didn’t choose to install
It’s also possible you may have a browser hijacker and not know it. In the case of the Bing redirect, it’s obvious. However, other types might lurk in the background, stealing personal information or spying on your activities. For this reason, it’s important to have preventative measures in place.
How to Remove Bing Redirect from Google
Here are some methods to get rid of the Bing redirect virus:
Use an Antivirus
A trustworthy antivirus can scan your system for malware and help you remove it. Be sure to run a full system scan and follow the prompts from your particular software.
Uninstall Programs that Look Suspicious
Look for unfamiliar or suspect programs, apps, software, or extensions. Pay attention to anything that was installed around the time the problem began. Uninstall anything that looks worrisome.
Reset your Browser Settings
Depending on the browser you’re using, there are different methods to reset your settings. Here’s how:
Chrome:
- Open Chrome
- Go to Settings (access this through the three vertical dots in the upper right of your screen)
- Click Reset Settings
- Click Restore Settings to Their Original Defaults
- Click Reset Settings
Firefox:
- Open Firefox
- Click the hamburger menu on the upper right of the screen (the three horizontal lines)
- Select Help
![Firefox help menu]()
- Select More Troubleshooting Information
- Click Refresh Firefox
![Refresh Firefox option]()
- It will have you confirm by clicking the red Refresh Firefox box
![Firefox default settings]()
- The browser will reset to default settings, and a window will pop up when it’s done. Click Finish
- You may see a folder on your desktop called “Old Firefox Data.” This is your old Firefox profile. You can restore some of this by copying files to your new profile. However, since you’re doing this to eliminate a browser hijacker, be sure to delete it once you’re sure you don’t need any of the files
Safari:
To remove website data that may be causing you problems:
- Go to Preferences
![Safari menu]()
- Select Privacy
![Safari menu]()
- Click Manage Website Data
- Click Remove All
![Safari remove all website data]()
- Click Remove Now on the pop up window
Clear Cache and Cookies from your Browser
Here’s how to clear your cache and cookies from your browser:
Chrome:
- Open Chrome
- Click the three vertical dots on the top right of the screen
- Select Clear Browsing Data
![Chrome menu]()
- Choose which browsing data to clear, including cookies, cached files, and browsing history
![Clear Chrome cache]()
- Select the time range. To delete everything, choose All Time
Firefox:
- Open the hamburger menu
- Select Settings on the menu
- Click Privacy & Security on the left side
- Scroll down to Cookies and Site Data
- Click Clear Data
![Firefox clear data menu]()
- From there, check the boxes for Caches and Cookies
![Firefox cached content menu]()
- Click Clear
Safari:
- Open Safari in the menu bar
- Choose Preferences (or Settings if you have a different macOS version)
- Select Advanced
- Click the Show Develop Menu box
- Select the new Develop tab in the menu
- Select Empty Caches
Uninstall and Reinstall your Browser
You may need to uninstall and reinstall your browser. Here are the steps:
Chrome:
- Close your Chrome tabs
- Go to the Start menu
- Go to Settings
- Go to Apps
- Go to Apps & features
![Windows apps and features menu]()
- Find Chrome and either click More, click on the Chrome app itself, or on the three dots next to it, depending on which version of Windows you have
- Choose Uninstall and then do it once more if prompted
![Uninstall Chrome on Windows]()
To reinstall Chrome:
- Download Chrome
- When it pops up, click Run or Save
- To start the installation, double click the download
- Open file
- Choose Yes when asked, “Do you want to allow this app to make changes to your device?”
To Uninstall/Reinstall Firefox:
The steps here are exactly the same as those listed above for Chrome, except you’ll click on Mozilla Firefox instead of Chrome in your list of apps.
[file:uninstall-firefox; alt:Uninstall Firefox on windows]
To reinstall Firefox:
- Download Firefox
- You may see a warning about only using Microsoft verified apps, which is normal
- Click open or run
- Allow Firefox installer to make changes to your device
- Wait for installation
Uninstall/Reinstall Safari
Actually, Safari is part of the macOS operating system. It’s difficult to fully delete it and it is a complicated task at that. You’re better off trying other methods to deal with your browser hijacker if you have a mac based system, since Safari is such an integral part of the OS.
How to Prevent Browser Hijacking
Here are tips on how to keep your computer secure and prevent browser hijacking:
- Keep your software up to date, it can help patch security weaknesses
- Only download software and apps from trusted, official sources
- Try to avoid bundled software and use custom installation to avoid accidentally installing unwanted programs, add-ons, etc.
- Keep up to date with the latest social engineering scams and tactics
- Learn to recognize links, sites, pop-ups and emails that look questionable
- Don’t click on pop-ups and ads
- Keep abreast of your browser extensions, removing any that are outdated or unneeded
- Scan your computer regularly for malware with your antivirus
Frequently Asked Questions
Why am I being redirected to Bing?
You’ve likely picked up a browser hijacker trying to get you to install malware or click on a pay-per-click ad.
Is Bing an untrustworthy browser?
No. Actually, Bing is generally well-respected. It has nothing to do with the Bing redirect virus, itself. Browser hijackers are what cause the redirect. Just think of it as a big red flag if you’re led to Bing without attempting to. You can still use Bing on purpose, if you wish.
Is the Bing redirect a virus?
In spite of the name, no. It’s actually a browser hijacker. It will try to get you to install malware on your computer, send you to sponsored content you don’t want to see, and it could even gather personal information from your computer. So, while not an actual virus, it is harmful and should be removed.