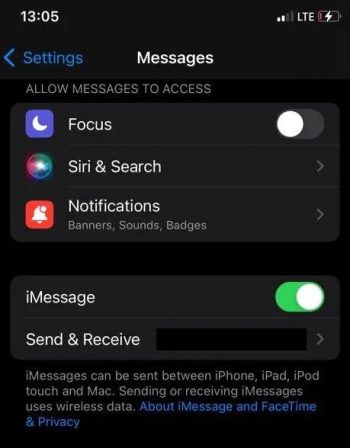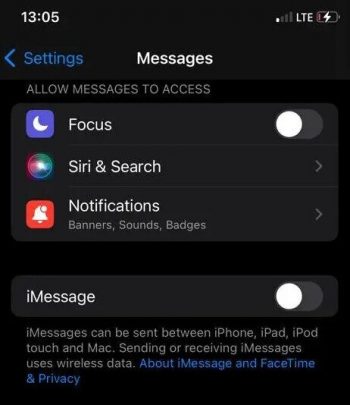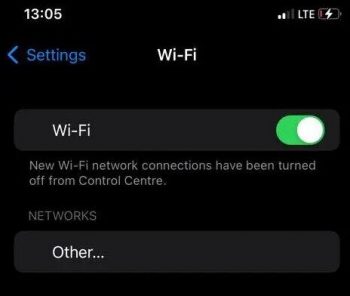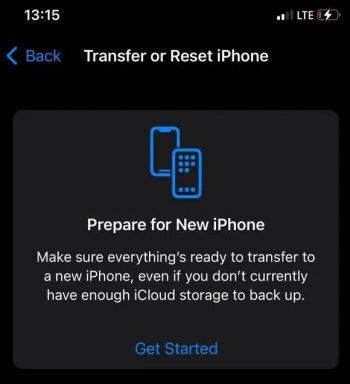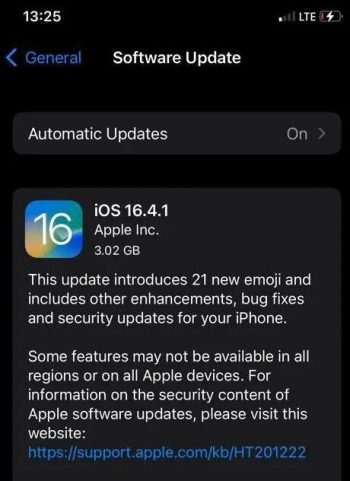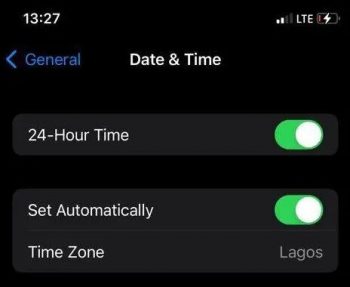iMessage Signed Out Error on iPhone: How to Fix It
If your iPhone keeps logging you out of iMessage, then you’re probably familiar with the iMessage is Signed Out error. Or maybe this is the first time you’re seeing it. Possible reasons for the ‘Signed Out’ error include wrongly configured settings, Wi-Fi issues, iMessage server outages, or even problems with your mobile data connection or SIM.
No matter the reason for the iMessage error, there’s no need to worry! We’ve got nearly two dozen solutions for when iMessage stops working so that you can get back to texting.
How to Fix ‘iMessage is Signed Out’ Error
There are several possible reasons for why iMessage is signed out, so there are also many troubleshooting options. We’ve gathered all the best fixes here so that you can get through this error in no time.
1. Restart Your iPhone
The first thing to try is restarting your iPhone. Restarting can fix lots of things, from app bugs to connectivity issues, both of which could be the reason for the ‘iMessage is Signed Out’ error.
Rebooting will not erase anything and can only do your phone some good, so give it a shot before we head into these more complicated steps!
2. Check If iMessage Is Enabled
One potential reason iMessage isn’t working is because it’s turned off. Follow these steps to confirm that iMessage is actually enabled:
- Go to Settings > Apps.
- Tap Messages.
- If the toggle next to iMessage is greyed out, tap it to switch it back on.
![iMessage menu]()
3. Disable and Re-enable iMessage
If iMessage was already on, one quick way to fix the ‘iMessage is Signed Out’ error is to toggle the service off and on. It’s like a soft restart that just takes a few seconds. It’s easy to do:
- Return to Settings > Apps > Messages.
- Tap the iMessage toggle to disable it.
- Wait a few seconds, and then tap it again to re-enable it. It might take a few seconds to fully restart.
![iMessage menu]()
4. Check Your Wi-Fi Connection and Credentials
You could be getting the ‘iMessage is Signed Out’ error if your internet connection is poor. If you’re near a reliable Wi-Fi network that you know works for other internet-related tasks, make sure you’re actually connected to the network. If your router is broadcasting over 5 GHz, consider changing it to 2.4 GHz, which could help with interference.
Here’s how to confirm that Wi-Fi is enabled:
- Open the Settings app and then tap Wi-Fi.
- Switch the Wi-Fi toggle on (so that it’s green).
![iPhone wifi menu]()
- If Wi-Fi is already enabled, tap the (i) next to the network and make sure the password is correct.
5. Reset Network Settings
Sometimes, resetting the network settings fixes inexplicable connectivity issues. Following these steps will reset your phone’s saved Wi-Fi networks and Bluetooth connections to factory default. Be sure to write down your Wi-Fi network credentials beforehand to make setup easier later.
- Open Settings, then General.
- Go to Transfer or Reset iPhone at the bottom, then tap Reset.
- Select Reset > Reset Network Settings.
- Rejoin your Wi-Fi network upon reboot to see if iMessage works.
![Reset iPhone screen]()
6. Check Your Mobile Data Connection
Poor internet connection from your cellular network can be at fault. See if you have active mobile data and that your service provider is online by checking the signal bar for signal strength. If you’re in a rural area or there are heavy weather conditions, you’re more likely to not have a signal.
7. Check Your SIM Card
If you have issues with your cellular data connection but your network provider is active on other nearby iPhones, try removing and re-inserting your SIM card (if you have one). Also check for damage and improper alignment.
It’s worth noting that lots of iPhones don’t have a physical SIM card. If your phone is older or you live in a region that still has access to these types of products, this could be a good tip to try. For most iPhone users, however, this will not apply.
8. Check Your Apple Account Settings
The ‘iMessage is Signed Out’ error might be related to your Apple Account/ID. Your Apple Account gives you access to everything Apple, including iMessage. Check that your account is correct, especially if you’re having issues with other Apple services.
- Go to Settings > Apps > Messages.
- Select Send & Receive.
- Tap on Use Your Apple Account for iMessage and sign in to iMessage if your Apple Account isn’t listed.
9. Change Your Password
Another cause could be your password, if someone is trying to hack your account. If so, change your Apple Account password:
- Open the Settings app.
- Select your Apple Account at the top.
- Tap Sign-In & Security.
- Choose Change Password.
- Type the new password into the text boxes, then tap Continue.
- Follow any other on-screen steps to finish up, and then check if iMessage works.
10. Activate Two-Factor Authentication
If a hacker is attempting to access your account or you’re experiencing the ‘Apple Account and phone number are now being used for iMessage‘ error, and it is logging you out, enabling two-factor authentication can prevent them.
- Open Settings and tap on your Apple Account.
- Select Sign-In & Security.
- Select Two-Factor Authentication, and ensure one of the methods listed is enabled.
11. Check Your iMessage Server Status
Apple has a System Status page that shows the current status of its services. If the server is down, it could cause the ‘iMessage is Signed Out’ error, in which case there’s nothing you can do to fix it; all you can do is wait for Apple to address the problem.
To check, open Apple System Status and confirm that iMessage is available with a green dot. It goes red if iMessage is unavailable.
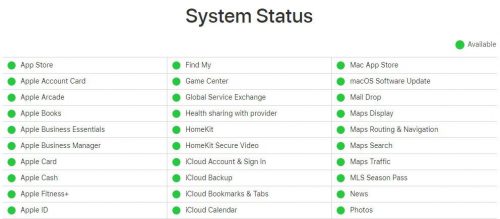
12. Update iOS
It’s essential to update iOS to the latest version. Apart from keeping you safe from the latest cyber threats, software updates let you try new features. If iMessage gets a bug fix and you don’t update iOS to install it, you could have issues signing in to iMessage. Updating out of a beta version of iOS can also be useful for correcting this error.
Here’s how to check for and install new iOS updates:
13. Check Your Date and Time
Verify that your system date and time are accurate. A discrepancy could trigger strange errors such as ‘iMessage is Signed Out.’
- Open the Settings app.
- Select General > Date & Time.
- Confirm that Set Automatically is chosen. This can also help with troubleshooting FaceTime sign in issues.
![iPhone date and time screen]()
14. Use an Email Address Instead
iMessage not only supports phone numbers, but also email addresses. If you’re having iMessage issues, switch to using the service with your phone number to see if that fixes it.
- Go to Settings > Apps > Messages.
- Tap Send & Receive.
- Choose your email address.
15. Check if a VPN is Active
If you use a VPN or other privacy software on your iPhone, it could be interfering with iMessage functionality. Try disabling the software and seeing if you can sign back into iMessage.
16. Check for Multiple Devices Signed in
If you have multiple Apple devices and there is a problem with the sign-in permissions/functions on one of them, it could affect other devices as well. This is especially true if one of the devices is older and more prone to bugs and problems.
17. iCloud Syncing Problems
Because iCloud is used to sync multiple devices, issues with this syncing may cause you to be signed out, in order to try to prevent sign-in conflicts with another device.
18. Check if Low Power Mode is Activated
Sometimes this battery saving setting can cause malfunctions with apps, settings, and other device functionality. This would be especially true if you recently activated it and then the iMessage problems started.
- Open Settings > General.
- Tap Battery.
- Toggle Low Power Mode off.
19. See if Your iPhone/iPad Storage is Full
If your data on your device is full, it could interfere with the ability to sync to Apple’s servers, which may kick you out of iMessage from time to time. Try clearing up some space on your device to see if this solves the problem. You can delete apps and files to quickly free up space.
Go to Settings > General > iPhone Storage to see up which apps are using the most space. Here, you can also set up the Offload Unused Apps feature to save potentially lots of space.
20. System Bugs or Glitches
Apple is regularly releasing system updates, usually in response to security vulnerabilities or previous bugs. That said, sometimes these updates actually cause problems of their own. If you are suddenly experiencing the iMessage signed out error and none of the previous troubleshooting methods helped, try looking up forums or asking other iPhone users if they are having the same problem. If so, it is likely that Apple will roll out a fix for it soon.
21. Delete a Previous Message
If there was an old message or thread that was corrupted or stuck, it can sometimes cause the iMessage signed out bug. You can try deleting the message or even the entire thread to see if it sorts itself out.
22. Contact Your Carrier
Some users have reported success reaching out to their carrier about the ‘iMessage is Signed Out’ error. Using their website or chat function, describe to the provider what is happening. The company might give you a new SIM, although some have done the following:
- Delete the plan from your phone.
- Re-activate the eSIM using your phone’s EID number.
- Re-add the plan to your phone.
23. Contact Apple Support
If you tried all of these fixes and you’re still wondering, “Why is my iMessage signed out?” it may be time to contact Apple Support.
Why Is My iMessage Signed Out?
If you didn’t purposefully sign out of iMessage, here are three possible causes:
- Wi-Fi Issues: iMessage requires an active internet connection to function, so a poor Wi-Fi signal can be to blame.
- Cellular Data Issues: iMessage can also use mobile data. Just like with Wi-Fi, spotty or outright zero service can cause the error.
- Other Factors: These include software glitches, wrong iPhone or iMessage settings, issues with Apple servers, etc.
Frequently Asked Questions
Your iPhone may say iMessage is signed out if there’s an issue with your Apple ID, internet connection, or a recent change in settings. It can also happen after a software update or if you’ve signed out of iCloud. To fix it, go to Settings > Messages, and try toggling iMessage off and on again. You may also need to sign back in with your Apple ID.
This message appears if iMessage has been turned off in your settings. It could be accidental, due to a software glitch, or after a restart or update. To turn it back on, go to Settings > Messages and toggle iMessage on. Make sure your device has a stable internet connection during activation.
Your iPhone may disconnect from iMessage due to poor Wi-Fi or cellular data, issues with your Apple ID, or server-side problems from Apple. Sometimes, SIM card issues or software bugs can also interfere. Try restarting your iPhone, checking your internet connection, or signing out and back into your Apple ID under Settings > Messages > Send & Receive.
If your phone number isn’t connecting to iMessage, it might be because activation hasn’t completed properly. This could be due to no active SMS plan, poor signal, or an issue with Apple’s servers. Go to Settings > Messages > Send & Receive, and make sure your phone number is selected. You can also try restarting your device or resetting network settings (Settings > General > Transfer or Reset iPhone > Reset > Reset Network Settings).