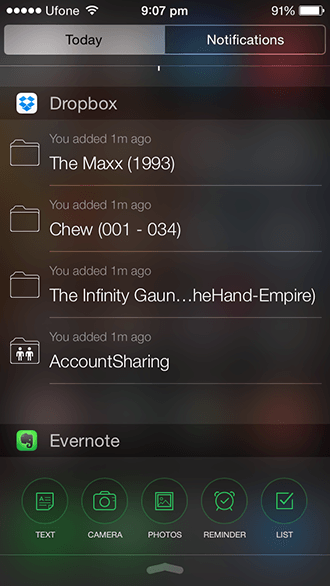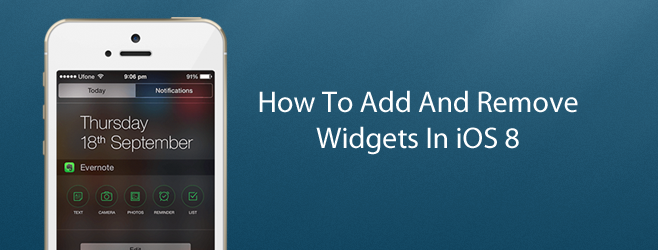How To Add And Remove Widgets In iOS 8
Since we already spent a lot of time discussing the abridged biography of iOS 8, we will skip that particular introduction and go right to the meat of the matter. Widgets are now regular constituents of iOS 8, located where iOS 7 offered a control no more complex than an off switch; you can now completely customize your Notification Center and what widgets you show there and in what order. Let us take a look at how to do exactly that on iOS 8.
Let me preface this guide with an obvious proviso; you will need to have widgets installed for any of this to be effective. If I am being obvious, I will go one step further and reassert that you will need iOS 8 installed for any of this to work. Widgets can be downloaded from the App Store as any normal app would. Some widgets are exclusively widgets with an app icon for configuration, while other widgets supplement an app. Evernote and Dropbox serve as examples of the latter.
We can illustrate this method through Evernote (as usual). The very first step is to pull down the Notification Center, as that is where the widgets reside. Here, you will see two tabs, ‘Today’ and ‘Notifications’. ‘Notifications’ is where all of your usual reminders lounge about, you need not be concerned with that tab for the purposes of this guide.
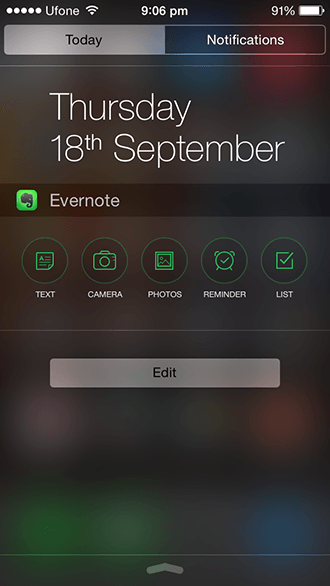
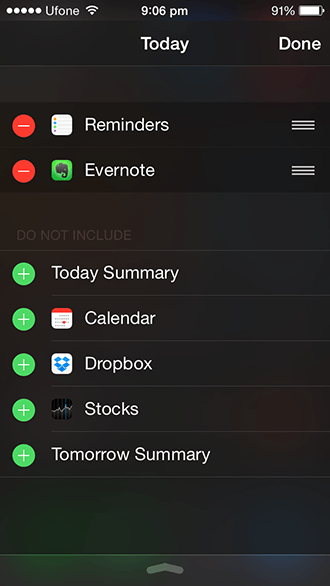
In ‘Today’, you will see the default widgets including today, weather, stocks, reminders, etc. Scroll all the way down until you see the button that reads “Edit”. Tap on that. This will give you a list of all widgets available on the device. The active widgets are denoted by a red dash and inactive widgets denoted by a greed plus.
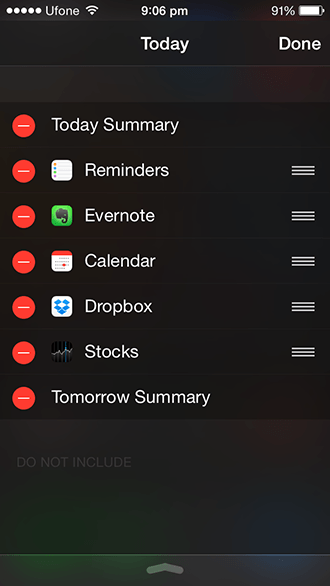
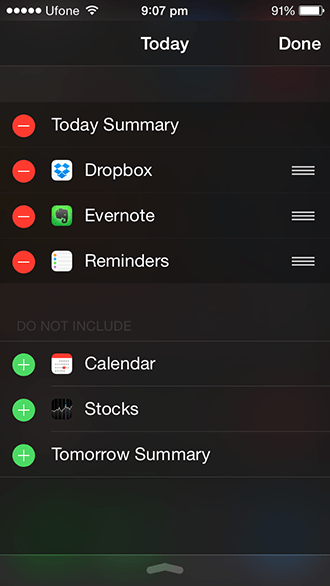
Tapping the dash will give you the option to remove that widget, sending it to the list below. Tapping the plus will subsequently send the widget up. You will notice that there are three white dashes on the other end of the widget’s name, dragging these will let you choose the order in which these widgets will show up in your notifications.
Once you have settled on the arrangement and selection of widgets, just press ‘Done’ in the upper right-hand corner and you will have mastered widgets on iOS 8. It is one of the simplest things to manage on iOS 8.