Finch: Track App Usage In Time & Tag Them Either Work Or Play In Mac [Paid]
Some people are born workers, while others may stare blankly at a wall or have witty conversations with themselves rather than tackle the task at hand. At the end of the day, both types of people need to justify to themselves that they actually accomplished something, even if it’s just their job. For Mac users who find it increasingly difficult to concentrate on a single task, Finch is a Mac app available for $4.99 in the Mac App Store (free for today only) that allows you to record which apps you use, and tag them based on their usability, i.e., if you use an app for entertainment, you can mark it as such. Similarly, if you’ve used an app as part of your work, you can mark it likewise. The app can remember which apps you use for work and which are used for entertainment, and flag them automatically when they are launched. It records the time spent on a particular app and lets you view a summary of how you’ve spent the whole day. The concept behind the app is that, getting a visualization of how you spent your time on your system will help you curtail your unproductive activities or limit them to a certain extent.
When you launch Finch, it automatically detects which apps are running and starts tracking usage in terms of time. It will, by default, leave them untagged.
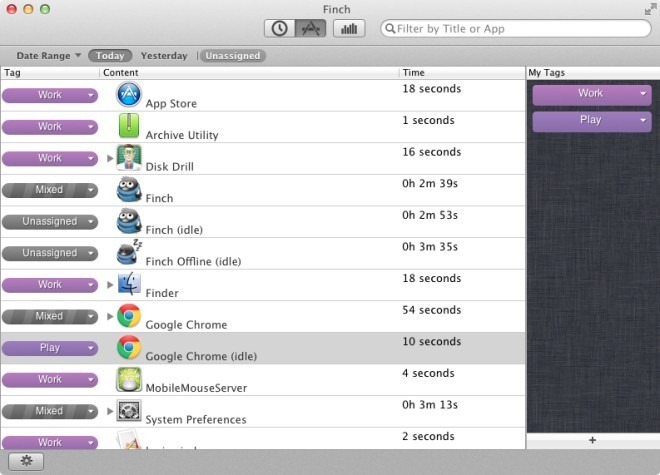
Two default tags are added in the app; Work and Play, which can be removed or edited any time. To edit a tag, click it and select Rename tag to change the name. Tag colors cannot be modified. To apply a tag to an app, select the app from the list on the left and click the tag dropdown next to it. Choose which tag you want to apply. To add a tag, click the plus sign at the bottom of the right panel.
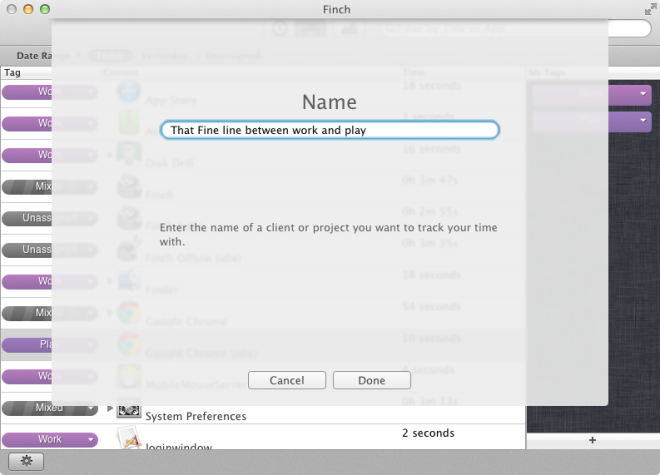
Each app window is treated and tracked separately, so if you have two instances of Chrome running, it will track the time spent in each separately. To view total time spent, click the bar graph icon at the top and you will see how much time you’ve spent working on apps from each tag. You can view time spent for the current day, the previous day or define a time range to check your productivity.
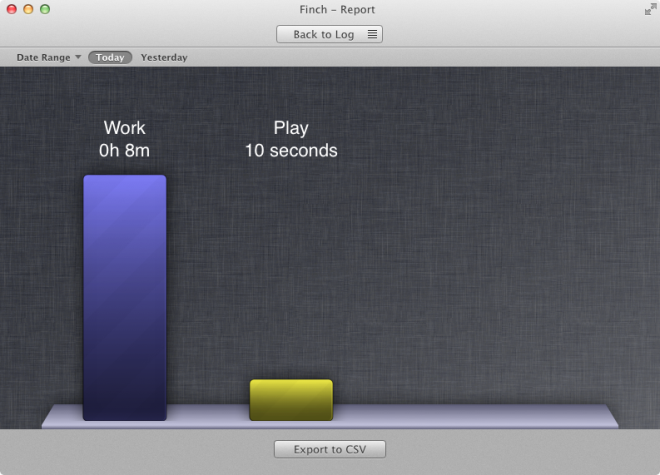
Finch can automatically mark apps with tags based on your past preferences. Click the cog wheel button at the bottom left of the app’s window, and check the Automatically assign tags based on past behavior option.
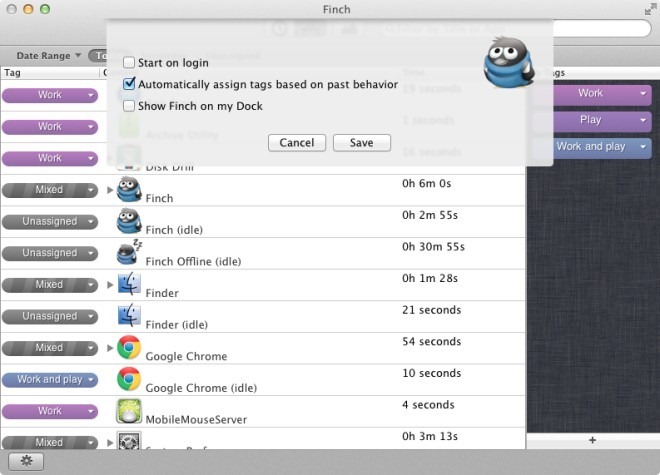
The app adds an icon to the menu bar and runs in the background. You can chose to hide the Dock icon and still use it from the menu bar. When you work in a particular app, all other apps are marked under idle time. You might have iTunes running in the background, but if no media is being played, it will not contribute to the time log.
