How To Set Default Apps For Files & Actions On Mac OS X [Tip]
If you’re new to Mac or have just recently discovered that your Mac runs smoother if you use third-party apps as opposed to the default ones, you might be exploring how to set an app as the default one for its relevant file types. Unfortunately, this isn’t very easy to do. Many rightly go to the Open with… options of a file and set defaults there but either that doesn’t always work, or the changes are reverted for no apparent reason. What you need is a more permanent way to change default apps. In what follows, we will tell you how you can set an app as the default for one or several formats.
Set A Default App For A Particular Format
The painfully slow method of getting this done is to set defaults for each format one by one. For example, you have music files in several different formats and you want one of them, lets say MP3, to always open with QuickTime Player instead of iTunes. Select any MP3 file on your system, right-click the file and select Get Info. In the window that opens up, find the Open with option and from the dropdown select which app you want to open these types of files with. In this case, you will choose QuickTime Player. Just under this dropdown is a Change All… button; click it and select Continue in the confirmation box that pops up and the default app will be set for the format.
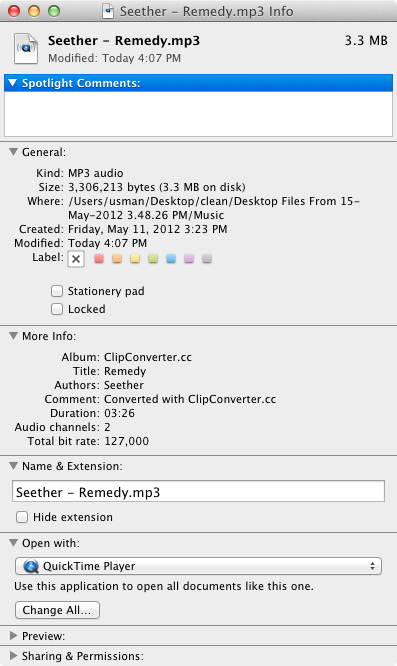
By following this method, you set default apps for a single format. In this very same example, QuickTime Player obviously supports a lot more than just the MP3 format but this method will only make it the default app for MP3 files.
Set An App As Default For Multiple Formats
If you have ever experienced difficulty setting default apps, you may have read in many places that being able to set an app as default is something the app takes care of by itself, and that you can’t do anything to change it. This is somewhat true (we will elaborate further upon this after the tip). Fortunately (like for everything in the Apple world) there is an app for that. More specifically, RCDefaultApp, which installs a preference pane and gives you a wide range of defaults to set. If you look at the app’s download page, it hasn’t been updated since 2009 but miraculously, it works in OS X 10.7.4 Mountain Lion, so no worries.
What the app does is list the major functions, i.e. Internet, Media, URLs, Extensions, Files Types, MIME and Apps. Under Internet, you will find all functions that require a command to be sent to your browser and you can set the default for each one. The tab you will probably be more interested in is the Apps tab. Select it and wait for the preference pane to load apps. All installed apps will be listed in the column on the left (the slight problem with alignment might have to do with it not being built for OS X 10.7 Mountain Lion). Select an app, for example VLC player. All file formats that the app supports are listed on the right and the ones that already default to this app are checked. You can select additional formats and once you’re done, click the Set As Default button and that is all there is to it.
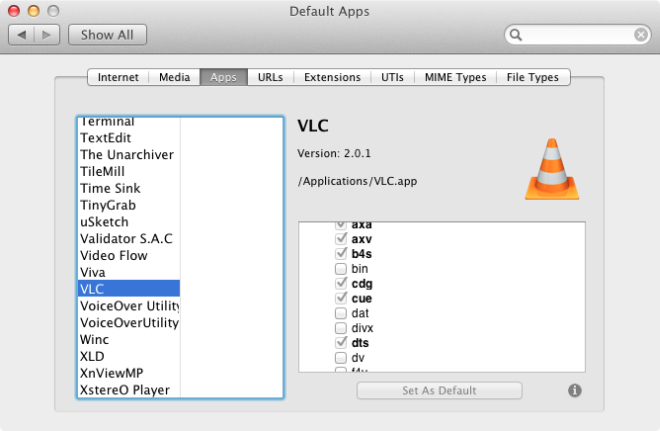
Apps That Set Themselves As Default Apps
There are a few Mac apps that allow you to set them as defaults; Chrome and Firefox are excellent examples of this. If you chose to install RCDefaultApp and visit the Internet tab, you will notice that although Safari may not be your default browser, it is still the default one for other functions. These are basically commands sent from third party apps to your default browser which is Safari. You can’t change it by just making Chrome your default web browser. So, while it is up to apps to give you the option to set them as default, they still do not manage to set themselves as the default app for all functions. Web browsers are an easy example. Setting defaults is something that, annoyingly enough, you have to do yourself.
