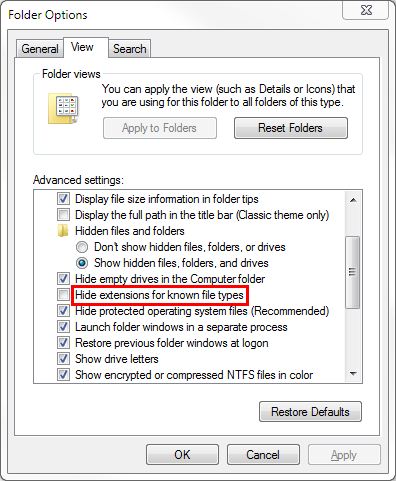How To Unhide/Show File Extensions In Windows
[For newbies/beginners] By default, Windows has extensions set to hidden for known file types, and that prevents users from changing them directly. There are many occasions on which you might need to change the extension of a file. In what follows, we will show you how to unhide file extensions for all file types.
In case you are an absolute beginner and don’t know about them, file extensions are parts of file names after the . (dot or period sign). Usually 3 characters long, these represent the type of the file. For example, a plain text document as a .txt extension, a word document has .doc or .docx, audio files have .mp3, .wma, .ogg, .wav etc., image files have .jpg, .png, .bmp and .gif, amongst others. Usually the end-user doesn’t need to change these but there are occasions when you might need to do so. Let’s see a few examples of this:
- You might need to change the extension of an executable file from the default .exe to something else before you can email it as an attachment in Gmail, since its filters don’t allow executable files as attachments for security reasons. You can include instructions for the other person to rename it back to .exe when they have downloaded it, in order to be able to run it.
- At times, we need to write batch scripts to perform certain tasks. These are essentially text files with commands that get executed one after the other in batch when the file is run. These files can be created as plain text files in any text editor, but once created, their extension must be changed from the default .txt to .bat in order to run them as batch files.
To show extensions for all file types, follow these steps:
- Open My Computer (or any folder).
- If you are using Windows 7 or later, press the Alt key to show the menu bar.
- Open the ‘Tools’ menu and select ‘Folder Options’.
- Go to the ‘View’ tab and uncheck ‘Hide extensions for known file types’.
![Unhide or Show File Extensions in Windows 7 or 8]()
- Click OK and you’re done.
Once done, you will be able to see file extensions for all file types in editable format when you rename the file. Just rename it the standard way, and edit the part after the . that is now visible.
Note that each time you rename a file extension, Windows will give you an alert, telling you that the file may become unusable if you change its extension, and ask you if you are sure you want to do this. Simply click ‘Yes’, and you’ll be all good. Don’t forget to remember the original extension in case you need to revert back to it though.