Kodi Smart TV App: How To Install Kodi On A Smart TV
If you’ve ever wanted to install Kodi onto your smart TV, you’ve landed on the right page. Today’s guide walks you through the process step by step, with the aim of having you up and running with your turbo-charged home entertainment system in mere minutes. We also explain how to get the most out of your streaming devices by pairing them with a VPN, so read on!
With smart TVs becoming more and more common, many owners are looking to take them to the next level and use them in ways they were not necessarily sold for. And one of the first thing they start looking for is a Kodi smart TV app. It only makes sense, after all, Kodi is one of the most successful media players out there. And with its extensive add-ons base, it’s an even more interesting of enjoying any content on your smart TV. Despite the fact that there is not a dedicated “smart TV” version of Kodi, all is not lost and there are still many options, depending on your TV.
In Today’s article, we’ll start off by talking about why one would want to install a Kodi smart TV app. Then, we’ll see if and how it can be done. As you’re about to find out, different TVs offer different possibilities. We will then tell you how to install a Kodi smart TV app on different types of Android-based smart TVs. And if your TV doesn’t run Android, all is not lost and we’ll explore a few options you may have to enjoy the benefits of Kodi on these TVs.
For Added Privacy When Using Kodi, Use a VPN
If you want to keep your online activities to yourself and to avoid the scrutiny of an overzealous Internet Service Provider you need to use a VPN. When an ISP suspects someone might be violating their terms and conditions, they’ve been known to react by sending them infringement notices, throttling down their speed, or even interrupting their service. Don’t we all want to avoid these annoyances?
Virtual Private Networks protect your privacy and enhance your online security by encrypting all data in and out of your computer using strong algorithms that make it almost impossible to crack. With a VPN, no one, not even your ISP or the best hacker, will be able to know where you’re going or what you’re doing online. If they were to intercept your data all they would see would be meaningless gibberish with no way of knowing what you’re doing or where you’re going online. And as a bonus, by using appropriately located servers, you can use a VPN to bypass most–if not all–geographic restrictions.
But there are way too many VPN providers to choose from. Picking the right one can turn out to be a quite a challenge. There are many factors one should consider. Among the most important, a fast connection speed will reduce–and sometimes eliminate–buffering, a no-logging policy will further protect your privacy, no usage restrictions will let you access any content at full speed and software for multiple platforms will ensure the VPN works on any of your devices. This is particularly important with smart TVs.
NordVPN – Best for Kodi-Equipped Smart TVs

Before running Kodi on your smart TV, it is critical that you give some thought to your privacy online. Why? ISPs categorically disapprove of Kodi, and will aggressive throttle your traffic if they detect you streaming with it on their network. But NordVPN solves this problem–and many more besides.
The secret sauce is encryption–namely the cutting-edge NordLynx protocol. It establishes a secure tunnel between your smart TV and a vast, international network of over 5,800 servers in 59 countries. Your Kodi traffic gets routed through these secure nodes instead of your ISP’s network, essentially hiding the nature and content of your data stream. Thus, you are immune to most forms of throttling, which translates into hours of buffer-free streams–even in HD!
Moreover, NordVPN’s network opens the door to spoofing, which is the process of digitally relocating to another country. With a spoofed IP address, you can fool websites and streaming apps like Netflix into serving you with local content which would otherwise be locked behind unfair geoblocks. If you thought Kodi was powerful before, NordVPN takes it to a whole new level. And best of all, not even NordVPN knows what it is you’re doing online–they make it their business NOT to know with a strict no-logging policy to protect your anonymity.
Read our full NordVPN review.
- Highly affordable plans
- Different IP addresses aervers
- Strong encryption is used on all connections
- Extra-secure Double VPN for data encryption
- Live chat support is available.
- Sometimes slow in procesing refunds (but always do).
Why Install Kodi On Your Smart TV?
The main reason one would want to install a Kodi smart TV app is pretty simple: to take advantage of the huge Kodi add-ons base. If you’re not familiar with Kodi’s unofficial scene, let’s pause briefly and examine it.
Kodi is an open-source media player application. This means that any developer has access to its source code and can develop additional functionality in the form of add-ons. There are several hundred “official” add-ons which are endorsed and distributed by Kodi. But due to Kodi’s strict rules, several developers have released “unofficial” add-ons which are distributed through third-party repositories that can be added to your Kodi installation. Using these third-party add-ons opens Kodi to an almost limitless amount of content that is available on the web.
But Kodi will also do a marvellous job of organizing your local media files (videos, music and pictures) and provide a user-friendly interface to browse and access them. It can take content from a remote computer–your home PC, for example–and index it, pull meta-information from the web and present it all to you via the Kodi user interface.
Can It Even Be Done?
But is there a Kodi smart TV app? Can you install one on your TV? There are simple answers to these two questions: No and Maybe.
While there is no Kodi smart TV app per se, many smart TVs run some form of the Android operating system. This means that you can install a Kodi Android app on these. The actual installation procedure might be complicated, though. Even amongst TVs that do run Android, not all of them let you access the Gooogle Play Store. On those that don’t, you’ll have to sideload the Kodi app.
How does one know if a TV runs Android? Unfortunately, it usually doesn’t say so on the box. The manufacturer’s website might give you more information when you look at the detailed specifications of a given model. There are also a few telltale signs. For instance, if a TV has a Google Play Store app pre-installed, you can be sure it’s running some form of Android. Same thing if you have to enter some google credentials when initially setting up your TV.
Installing Kodi On Your Smart TV
Our goal is to give you as much information as possible to install a Kodi smart TV app on your smart TV with as little trouble as possible. Unfortunately, each TV is different and we can’t give you detailed instructions that will work on all of them. Likewise, there are so many different TVs that we can’t also give you detailed instructions for each model, or even for each brand.
So, what we’re going to try to do is to give you as much general information as possible. You should have enough to figure out the specific details. Remember that this is the type of situation where Google search is your best friend. No matter what brand or model of smart TV you may have, chances are someone already installed Kodi on it and posted about it somewhere.
We’ll give you one set of directions for TVs that have access to the Google Play Store and on for those TVs that don’t.
If Your Smart TV Has Access To The Google Play Store
This will be an easy process and you should be up and running within minutes.
- First, start the Google Play Store app on your smart TV.
- Then, select the Search box at the top of the screen and type in Kodi and hit the magnifying glass to launch the search.
- The Kodi app should be the first entry in the search results. To confirm you pick the right one (make sure it’s from the XB’C Foundation) click the appropriate search result and then, for the app information page, click the Install button. This will launch the installation. You may need to first acknowledge some access request. The download is less than 100 MB so it shouldn’t take too long. As with many Android apps, the installation could take more time than the download.
This is really all there is to it. You should now have Kodi within your smart TV’s list of available apps. Simply click its icon to start it and enjoy all the Kodi benefits.
Disclaimer: AddictiveTips.com does not condone or recommend the use of Kodi or any add-on to access copyrighted content to which you have no right. We’re not responsible for what you decide to do with the contents of this article. We neither support nor approve piracy and we strongly urge users to only access content they are legally entitled to. As a Kodi user, you must take steps to ensure you are not in breach of any copyright law.
Sideloading The Kodi App On Your Smart TV
If your smart TV doesn’t have the Google Play Store, you should still be able to install Kodi on it. Though, it will be a tad more complex.
- First, you need to download the Kodi Android app .apk file from the XBMC foundation’s website at https://kodi.tv/download.
- Scroll down the page until you see the different platforms available and click the Android icon.
- A dialog box will open with a choice of downloads. Select the version most appropriate for your TV. You can find information about your TV’s processor in its technical specifications. They should be in the TV’s manual or the manufacturer’s website. If you can’t find the information, use the ARM V7 (32 bits) version.
- Clicking the button will launch the .apk file download. Save it to a known location on your computer.
- Now, you need that .apk file you just downloaded to be available on your smart TV. There are a couple of ways you can do that:
- One of them is to connect your computer to your TV using a USB cable. This might not work on all TVs but it will work on several.
- Another option is to copy the .apk file to a USB key and insert the key into the TV’s USB port. This will work on most TVs and doesn’t even require a USB cable so it might actually be a simpler way to do it, especially if you already have a USB drive.
Completing The Setup On The TV
Then, from your TV’s settings menu, under security or whatever your system’s equivalent may be, make sure Unknown Sources are enabled. Without it, you won’t be able to install the .apk file.
Using the TV’s file manager application, navigate to the location of the .apk file and click it to launch the installation of Kodi. On some TVs, you may be asked what program to use to run the .apk file. Choose Package Installer–or something like that–or Google Play, depending on what’s available.
Within a few minutes, Kodi should be installed on your smart TV. Just like with a TV that has the Google Play Store, launching it is a simple matter of clicking its icon.
What If Your TV Doesn’t Run Android?
If you have one of those TVs that run a non-Android operating system, there’s really no way you can run Kodi directly on it. At least, not with the current state of Kodi and Smart TVs. Does that mean you can’t enjoy the benefits of Kodi on ANY smart TV? Certainly not! When there’s a will, there’s a way. In fact, there are at least two ways you can do that. You can use an external TV box that runs Kodi or you can run Kodi on a computer and cast the video to your TV.
Using A TV Box
This is the best way of enjoying Kodi on your Smart TV. In fact, it might even be a better way than running it directly on your TV. There are dozens of different TV boxes you can purchase either online or through local brick and mortar resellers in your area. Some of these devices even come with Kodi already installed.
And for those that don’t, installing it is very similar to installing it on a compatible smart TV. Some TV boxes have access to the Google Play Store while some don’t. Sounds familiar?
Advantages Of An External TV Box
One major advantage of running Kodi on an external box is that it allows for far more customization than running it on a smart TV. You could run your choice of applications other than Kodi on any TV box. Also, with typical TV boxes having USB ports where you can connect external devices, you could connect an external USB hard disk to your TV box and use it to store your media collection. And if you wanted to share that collection with other devices, you could also run a Plex server on your tv box. A separate TV box simply gives you more flexibility.
Another reason to run Kodi on an external box is portability. You can take your TV box it to a friend’s house and easily connect it to their TV and network. Much easier than carrying a 55 incher around! And when going on vacation or on a business trip, why not take the box with you and connect it to your hotel room TV? Many hotels today have TVs with external HDMI inputs.
The next reason you might want to run Kodi on a TV box is its hardware. An external TV box will often offer better hardware than what’s built into many smart TVs. And there’s the whole technological evolution to consider as well. It is easier–and cheaper–to replace a TV box as new technology emerges than it is to replace an expensive TV.
Casting Kodi From Another Device
Another way you can enjoy Kodi content on your incompatible smart TV is by running Kodi on a computer or Android device–smartphone or tablet–and cast its output to your TV.
The vast majority of smart TVs, no matter what operating system they may be running, have the capability to receive screencasts from an external device.
Screencasting, in case you don’t know, is a process in which a “transmitter” device can duplicate its video output to some other device outfitted with a corresponding “receiver”. If you’ve heard of the Google ChromeCast device, screencasting is at the base of the device. In fact, the ChromeCast in nothing but a screencasting receiver that you can connect to non-smart TVs.
How to exactly do it is beyond the scope of this article and it will vary from TV to TV as each operating system will come with a different flavour of screencasting receiver, requiring a different transmitter at the other end. Fortunately, screencasting, as it’s gotten more and more common has also gotten more standardized.
You might need to do a quick Google search to find the exact way to do it from your specific device to your exact TV but you’ll certainly find how it’s done easily. When–and if–you do your search, just remember that some manufacturers refer to this as screen mirroring rather than screencasting. And before you search the Internet, why not check your smart TV’s manual. You might find all the information you need in there. Some manufacturers have great manuals.
Wrapping Things Up
If you’re looking for a Kodi smart TV app, you’ll be either glad or disappointed, depending on your TV. The Kodi Android app will run on most smart TVs running some form of the Android operating system such as Android TV, for example. Installing the app can be a challenge on those TVs that don’t have access to the Google Play Store but it is almost always feasible.
And if your TV does not run an Android-based OS, all is not lost and you can still enjoy Kodi, either with an external TV box or by using screencasting from another device running Kodi.
Are you running Kodi directly on your Smart TV? How was your experience setting it up and using it? Have you encountered–and solved–any particular issue. Please, share your experience with the community by using the comments below.
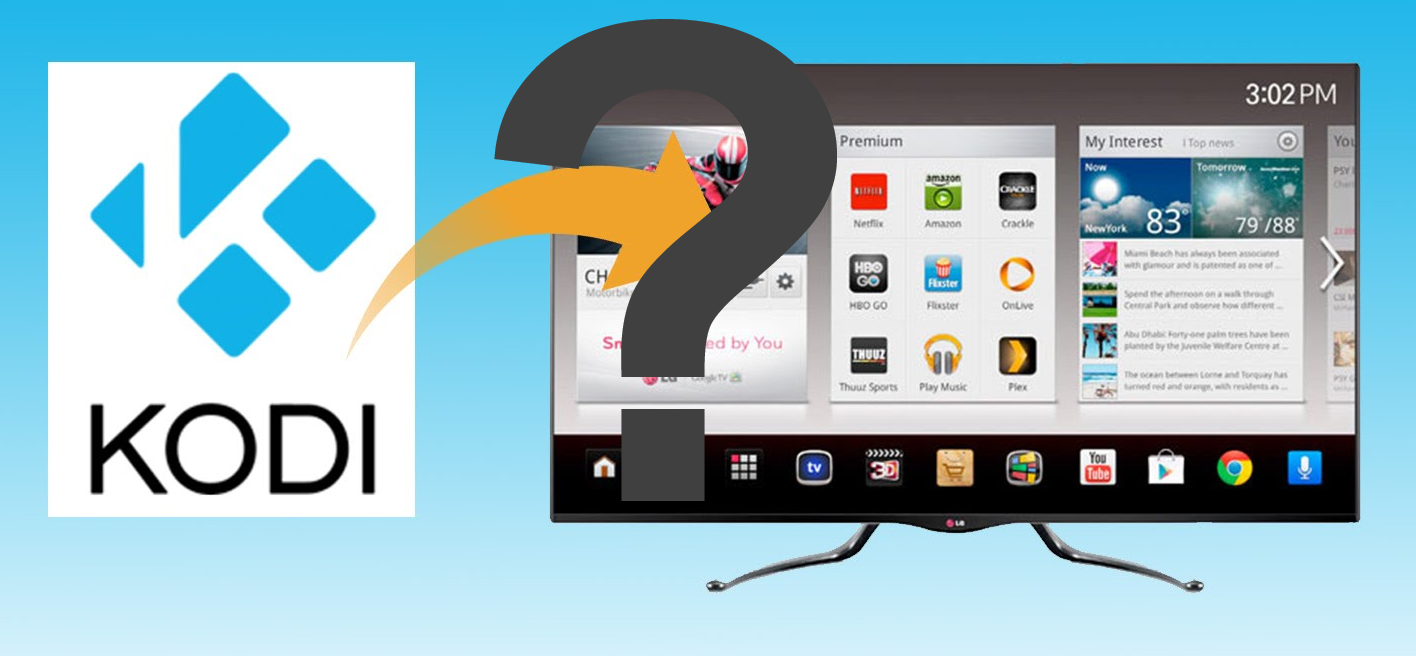


..