Git Browser From TVADDONS — A New Way To Install Add-ons
GitHub is a hugely popular platform for hosting software development projects. Several widely known applications are using the platform. It is commonly used by giants such as IBM, Facebook or the NASA. It is also where most open-source development projects happen. Among those open-source projects are each and every Kodi add-on ever developed. In order to make installing add-ons easier the team at TVADDONS recently released the Git Browser, a new kind of installer that installs Kodi add-ons directly from their GitHub home.
In today’s article, we’re having an in-depth look at this new platform. We’ll begin by trying to explain what GitHub is and its importance in the Kodi development community. After that, we’ll give you detailed, step-by-step instructions on how to install the Git Browser on Kodi. And since installing is just the first step, we’ll also show you how to use the Git Browser to install Kodi add-ons. Then, we’ll review the advantages of using the Git Browser both to the users and the development community. And since nothing is ever perfect, we’ll also discuss any disadvantages there might be.
Protect Yourself While Streaming Content, Use A VPN
Anything you do online, such as streaming content or doing online banking, is exposed to being spied on by ill-intentioned hackers, Internet Service Providers or even the Authorities. If you want the ultimate protection against that, you should use a VPN.
A VPN protects you by encrypting all data in and out of your computer using strong algorithms that make it virtually impossible to crack. Anyone intercepting your communications would only see meaningless garbage with no possibility of knowing what you’re doing or even where you’re going online.
Unfortunately, there are way too many VPN providers out there. That makes choosing the best one a difficult task. There are several important factors you should consider. A fast connection speed will reduce buffering, a no-logging policy will further protect your privacy, no usage restrictions will let you access any content at full speed and software for multiple platforms will ensure the VPN works with all your devices.
The Best VPN For Kodi Users – IPVanish
Addictivetips.com has tested many of the most popular VPN providers. The bets VPN we recommend to Kodi users is undoubtedly IPVanish. They have hundreds of servers worldwide, no speed cap or throttling, unlimited bandwidth, unrestricted traffic, a strict no-logging policy and client software available for most common platforms. IPVanish truly delivers impressive performance and value.
*** IPVanish offers a 7-day money back guarantee which means you have a week to test it risk-free. Please note that Addictive Tips readers can save a massive 60% here on the IPVanish annual plan, taking the monthly price down to only $4.87/mo.
What Is GitHub
Some will describe GitHub as a development platform. Strictly speaking, it is actually a web-based hosting service for version control using git. It has all of the distributed version control and source code management functionality of Git and adds its own features. GitHub provides access control and has several collaboration features like bug tracking, feature requests, task management, and wikis.
GitHub can be used by businesses using private repositories. They also offer free accounts which are commonly used to host open-source software projects. As of April 2017, GitHub is said to have close to 20 million users and 57 million repositories. This makes it the largest host of source code in the world.
GitHub And The Kodi Community
GitHub is an important part of the Kodi development community. This is where every add-on ever made resides. Developers upload their source code and zip files to the platform, enabling collaboration between members of a development team, no matter where they are. GitHub also has a “fork” functionality that takes a makes a copy of an existing project, creating a new one. This is how so many Kodi add-ons are derived–or forked, as we often say–from other add-ons.
The Git Browser
Typically, there are two ways that Kodi add-ons are installed. It can be done through repositories or directly from a zip file. In layman’s terms, repositories are storage facilities on steroids. They don’t just offer a place to store an add-on’s installation file. They also have some “intelligence” and will, most of the time, also handle the installation of any dependencies a given add-on has. Repositories can also handle add-on updates.
The Git Browser, from TVADDONS, proposes a different approach. It is sort of an installer that you install on Kodi and that will install add-ons directly from their home on GitHub. This is a radical shift from the current situations because developers don’t have to do anything to make their work available. As soon as they’re done writing code, users can install it.
Git Browser Installation
Installing the Git Browser is quite different from most add-on installations. The Browser is installed from the TVADDON’s Indigo tool so we’ll have to install that first. But before all, we need to enable Unknown Sources.
Enabling Unknown Sources
- From the Kodi home screen, click the Settings icon. This is the little gear at the top left of the screen.
- Then, click System settings.
- From the System settings screen, click add-ons on the left side menu and click the line that says Unknown sources to enable them.
- A message box will pop up. Read the warning and click Yes to close the box.
Installing The Indigo Tool
From the Kodi home screen again, click the Settings icon one more. Then, from the settings screen, click File manager.
From the File manager screen, double-click Add-source on the left pane.
Click <None> and then type in the path exactly like this: https://fusion.tvaddons.co then click OK.
Click the box underneath “Enter a name for this media Source” and type in a meaningful name. We’ll call it Fusion.
Make sure everything looks correct and click OK to save the new file source. Head back to the Kodi home screen and click Add-ons from the menu on the left side. Click the Add-on Browser icon. This one looks like an open box.
From the Add-on browser screen, click Install from zip file.
Click the Fusion source that we just added, then click begin-here, and finally, click plugin.program.indigo-x.x.x.zip. This will launch the Indigo Tool installation.
Installation takes only a few minutes and a message at the top right of the screen will confirm its successful completion.
Installing The Git Browser
Begin by launching the Indigo tool. You’ll find it under both Video add-ons and Program add-ons.
From the Indigo tool Main menu, click Addon Installer.
Next, click Git Browser. It is the first selection in the list.
A message will pop up, asking you to download the Git Browser. Simply click Yes to confirm the download.
The Git Browser installation will start ad a progress bar will appear on screen while it gets installed along with any dependencies.
Once the installation is complete, the progress bar will disappear. And you’ll be ready to use the Git Browser.
Using The Git Browser To Install Kodi Add-ons
Once installed, there are two ways you can launch the Git Browser. You can first launch the Indigo tool, then click Add0n Installer, and finally, click Git Browser. The other option is to start the Git Browser directly, You’ll find it under the Program add-ons on Kodi.
The first time you run the Git Browser, you’ll be greeted by summary instructions on how to use the add-on.
Click anywhere outside the message box to close it and reveal the Git Browser main menu.
The Git Browser Menu
Before we have a look at a real-life example of installing an add-on using the Git Browser, let’s first have a look at what’s behind each of its five menu options.
The first three options offer three different ways to search for content on GitHub. You can search by GitHub Username, by GitHub Repository Title or by Addon ID.
The next selection, About GitHub Installer, will simply display the exact same instruction message that was initially displayed.
The last selection, Tools and Settings, is where you go to adjust the add-on’s settings. As of this writing, there are not many of them and we suggest you leave them as it.
An Example Of Add-on Installation With The Git Browser
Let’s try to install the USTV Catchup add-on to see how the Git Browser works. Before we begin, we’d like to draw your attention to the instruction message that was displayed the first time you launched the Git Browser. It suggested that it was preferable to use the search by GitHub Username than to use other methods. This is what we’ll do.
First, from the Git Browser main menu, click Search by GitHub Username. On the next screen, click *** New Search ***.
Type in the Username of the developer of the add-on you want to install. In the case of the USTV Catchup add-on, the Username is mhancoc7. When you’re done typing, click OK to launch the search.
Wery quickly, all add-ons from that developer will be displayed. Find the add-on you want to install and click it. In our case, it is named plugin.video.ustv.catchup-0.2.3.zip.
A message box will pop up, asking you to confirm the add-on installation. Just click Install to launch it.
Several progress bar will flash on screen as the add-on and all its dependencies are installed. Once the installation finishes, this message will pop up.
Unless there’s another add-on you want to install, click the Restart button to restart Kodi.
You might have to manually start Kodi after it closes, depending on your platform. After Kodi restarts, you’ll find that your new add-on is installed.
The Advantages Of The Git Browser
There are several advantages to using the GIT Browser. Some features will benefit Kodi users looking for an easy way to install any add-on while others will specifically appeal to the Kodi development community. Let’s have a look at what the most important advantages are to each group.
To Users
The number one advantage of the Git Browser as compared to other ways of installing add-ons is that users have an easy access to each and every Kodi add-on ever made. This is thanks to the fact that all Kodi add-on development projects reside on GitHub. But are they really all on GitHub? Possibly not. But the very few that aren’t are probably not add-ons you’d want to install anyway. So, for all intents and purposes, they are all there.
Another advantage of getting your add-ons directly from their true home–where their developers create them–is that you always get the very latest version. You don’t always get that with some alternate repositories that, unbeknownst to users, offer older versions of add-ons.
And since the method doesn’t use repositories, users are protected from their disappearance. Quite often we’ve seen add-ons disappear because their repository had been shut down for one reason or another. Some add-ons quickly found another home and soon reappeared in another repository but some went away for good.
To The Kodi Development Community
There are probably even more advantages to the Git Browser to the Kodi development community than there are to users. And this is particularly true for independent developers. Developers can now easily distribute their add-ons to the masses. They no longer need to be part of a group or community to facilitate distribution. They simply need to announce their GitHub username and let users find their work.
By removing the need for developers to upload their work to a repository, their add-ons can hit the “market” much faster. And they won’t need to scramble to find a new one should their repository ever shut down.
Are There Disadvantages?
Nothing is perfect and yes, there are some disadvantages to the Git Browser. Let’s see what the most important are. The first one, and it’s more of a hurdle than an actual disadvantage is that you need to know the GitHub username of the developer of the add-on you want to install. As the Git Browser becomes more popular, we’ll most likely find more and more developers giving that information but, for now, since repositories remain the primary way of installing add-ons, this is the exception rather than the standard. Let’s hope that we’ll soon start seeing developers and blogs more readily advertise GitHub usernames.
Another disadvantage to the Git Browser is that it doesn’t handle add-on updates. TVADDONS announced that they would eventually support it but the feature is still missing. To the user, this means that you have to manually check if a newer version of your add-ons is available. Keeping the add-ons up to date is one of the best features of repositories so we can’t wait to see it in the Git Browser
And finally, it’s more of a minor annoyance than a real disadvantage but the need to restart Kodi after each installation can be an issue. At least, we liked that you can install several add-ons and restart Kodi only once after you’re done but still, we prefer the repository of a zip file to allow you to launch a new add-on right after installing it.
Final Words
Is the Git Browser a good product? Certainly. Is it better than the current method of installing add-ons on Kodi? It has the right potential but it’s not there yet. In particular, it won’t be until it can handle add-on updates. Will it ever replace repositories as THE primary way of distributing add-on? It all depends on the community. Old habits die hard and we’ve been installing add-on from repos for as long as XBMC–Kodi’s ancestor–existed.
Should you give the Git Browser a try? Most definitely. For it to be a success, for old habits to change, the community has to start using it. At first, you might find that it’s harder to find content but as the community evolves, GitHub usernames will become known and you’ll find more and more content. Let’s give it a chance!
Once you’rve tried the Git Broswer, please, come back here and share your experience with us. It will help the community to see what users like you have to say about it. Use the comments below to share your thoughts.
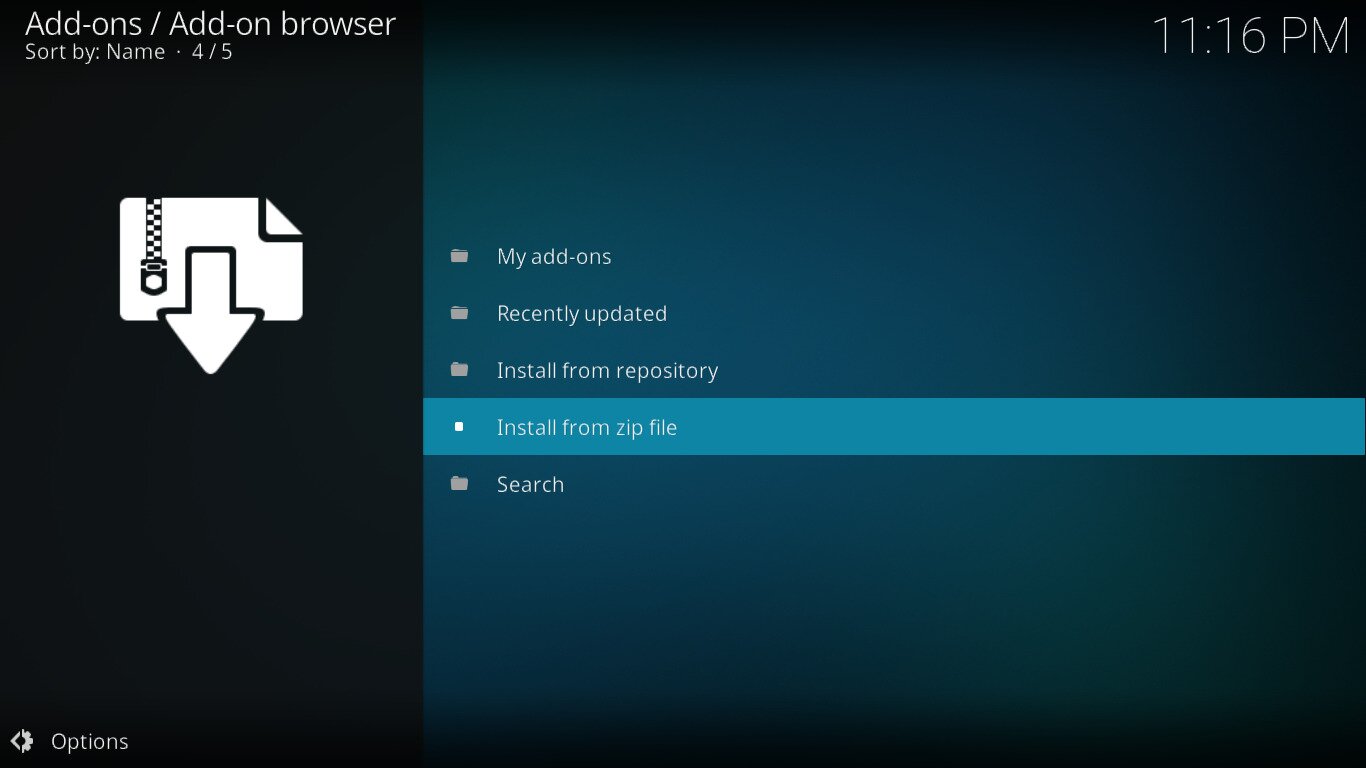

I followed all your instructions and first after opening up Indigo a box opened up saying this is not a zip file and then all I saw was the text under where the app would be – next after after the launch again the box opened up saying this is not a zip file. Then I clicked on the link and clicked on install and an error came up too fast for me to read but the app never got installed. Do you know what went wrong and how I can fix it ?