Placenta Kodi Add-on, The Latest Exodus Fork
The Exodus add-on for Kodi was once one of the most popular for movie and TV Show fans. Unfortunately, it is no longer being developed. In the past few months, we’ve seen several forks of Exodus. A fork is an add-on built from the source code of another one, usually adding some new functionality to it or fixing broken parts. The latest Exodus fork is an add-on called Placenta.
Despite its weird name, the Placenta add-on from Team Afterbirth is probably the best Exodus Fork we’ve seen in a while. It is the one that most closely resembles its parent. Rather than adding bells and whistles, the developers simply made sure that all sections are working. And they succeeded!
You won’t find live IPTV or sports in Placenta. Only movies and TV shows. But you’ll find one of the best selection of those. Add to that the integration with Trakt and IMDb and the possibility to use Alluc and Real Debrid sources and you have one great add-on
Today, we’ll show you how to get and install the Placenta add-on. Even if you’re new to Kodi and have never installed an add-on, our detailed instructions will ensure it is a pleasing experience. And then, to get you jump-started, we’ll show you how to use the add-on and take you on a tour of its main features.
For Your Protection When Using Kodi, Use A VPN
To protect yourself from the scrutiny of Internet Service Providers, you should use a VPN. Your ISP could be monitoring your online activity to make sure you’re not violating their terms and conditions. if they suspect, even erroneously, that you are, they could react by throttling down your speed, sending you infringement notices, and even interrupting your service. A VPN protects your privacy by encrypting the data using strong encryption algorithms that make it almost impossible to crack. No one, not even your ISP, will be able to see where you’re going and what you’re doing. As a bonus, by choosing appropriately located servers, a VPN allows bypassing most geographic restrictions.
There are way too many VPN suppliers on the market. And some of them are shady at best. Choosing a good one, let alone the best one, can prove to be difficult. Here are a few important factors to consider. A fast connection speed will reduce buffering. A no-logging policy will further protect your privacy. No usage restrictions will let you access any content at full speed. And finally, software for multiple devices will ensure the service works on your hardware.
The Best VPN For Kodi Users: IPVanish
Addictive Tips has tested several VPN against these criteria and the provider we recommend for Kodi users is IPVanish. With servers worldwide, no speed cap or throttling, unlimited bandwidth, unrestricted traffic, a strict no-logging policy and client software available for most platforms, IPVanish delivers impressive performance and great value.
IPVanish offers a 7-day money back guarantee which means you have a week to test it risk-free. Please note that Addictive Tips readers can save a massive 60% here on the IPVanish annual plan, taking the monthly price down to only $4.87/mo.
Installing The Placenta Add-on On Kodi 17.x Krypton
The Placenta add-on is hosted on the Blamo repository. We’ll need to install that first which will require that we add the appropriate source to the Kodi file manager. Before we start, though, we need to make sure we’ve enabled Unknown Sources in Kodi. Sounds complicated? It’s not, especially when you follow our step-by-step instructions. We will get you up-and-running within just a few minutes.
Enabling Unknown Sources
Before adding any third-party add-on on Kodi, we need to enable Unknown Sources. Third-party add-ons are those that are not endorsed by the Kodi Foundation.
From the Kodi home screen, click the Settings icon. It’s located at the top left of the screen and looks like a little gear.
Next, from the settings page, click System Settings.
Click Add-ons at the left of the system settings screen and then click the little switch to the right of Unknown Sources to enable them.
A warning will pop up. Read it and click Yes to close it.
Adding The Blamo Repository Installation Source
Back to the Kodi home screen, click the Settings Icon once more. This time, click File manager, though.
From the File manager screen, double-click Add source on the left side.
On the screen that opens, click <None> and enter the installation path exactly as shown: https://repo.mrblamo.xyz then click OK.
Back to the Add file source screen, click the box below Enter a name for this media source and type in a name of your choice. We’ve called it Blamo.
Make sure everything is alright and click OK to save the new media source.
Installing The Blamo Repository
Back again to the Kodi home screen, click Add-ons at the left of the screen. Then, click the Add-on browser icon. This one is the one that looks like an open box at the top left.
From the Add-on browser, click Install from zip file.
Click the Blamo source and then click repository.blamo-0.0.3.zip.
This will launch the repository installation. After a short while, a message at the top right of your screen will confirm the successful installation.
Installing The Actual Add-on
With all the preliminary steps behind us, we can now go ahead and install the actual Placenta add-on. While you’re still on the Add-on browser screen, click Install from repository this time.
From the list of repositories, click the Blamo Repo.
Next, click Video add-ons and then find and click the Placenta add-on.
The Placenta add-on information page will open. Click the Install button at the bottom right to launch the installation of the add-on and of all its dependencies.
If this is a new Kodi installation, it could take several minutes as there are quite a few dependencies to install. Be patient. You’ll see several messages flash at the top right of the screen during the installation. Ultimately, a final message will confirm the successful installation of the Placenta add-on
While You’re There…
While you’re in the Blamo repository, you might want to go ahead and also install the f4mTester add-on. It is required by many add-ons and sooner or later, you will need it.
A Guided Tour Of The Placenta Add-on
If you were a fan of Exodus, the resemblance will strike you. Placenta is really a rebirth f the Exodus add-on. It has almost exactly the same features. There’s a lot of content in this add-on and we might not show it all to you but we’ll make sure we mention the best and most important.
Selecting And Playing Content
Some add-ons build their content lists based on source availability. It is not the case with Placenta just as it was not with its parent Exodus. Instead, it builds content lists from other sources–such as TMDB, for example–and then searches for sources. What that means to you as a user is usually better content availability at the expense of some extra delays before start of playback.
Whenever you click a title that you want to watch–either movie or TV show, the Placenta add-on scans all its content providers looking for your selected content. A box opens showing the progress of the source search.
Once the search for sources finishes, a list of all the sources found is displayed in descending order of resolution, You then simply click the one you want to watch. It will start buffering and playback will start within a few seconds.
Main Menu
Placenta’s main menu is both simple and comprehensive. With ten entries, it is neither too long nor too short. The sections are all self-explanatory.
The first entry, News and Updates is simply some text information about what’s recently changed in the add-on. There’s no real content in there.
For the other nine sections, let’s see what each one has to offer.
Movies
The movies section of the Placenta add-on is possibly its most important. And with no less than 15 subsections, it is clear that someone has put some hard work in it. While some sections are obvious, some will reveal some surprises. Let’s see what’s behind each one.
Genre displays movies by genre. It has over 20 of them to choose from and clicking any reveals all the movies of the genre. It can be pretty useful if you’re a fan of a particular genre.
Year is a chronological display with one subsection per year from 1901 to today. It’s another useful way of quickly finding specific content.
People is a list of some 100 actors and actresses selected based on some unknown criteria but they are all famous people. Clicking any name displays a list of all the movies featuring the selected actor or actress.
Languages is both interesting and surprising. It is interesting because you’ll find movies in over 30 languages. It is surprising because, contrary to what you’d expect, the movies are dubbed in English. If English is your language, this might be good news but if you were expecting movies in your mother tongue, you’re in for a bit of a disappointment.
Certificates groups movies according to their age rating. there are subsections for G, PG, PG-13, R and NC-17.
The next four sections, People Watching, Most Popular, Most Voted, and Box Office are similar. Each sorts movies by popularity using different criteria
Oscar Winners lists all Best Movie Oscar-winning films since their beginning, back in 1927.
In Theaters has movies that are still showing in theaters. Most of the time, all you’ll find in there are trailers or CAM version of movies, movies that have been shot by someone with a camera in a movie theater. Their quality is often sub-par.
The last three sections, My Movies, People Search, and Search are also available from the main menu and will be discussed when we get to them.
TV Shows
The TV Shows section is very similar to its movie counterpart. And the menu is precisely the same length although some items are different. We’ll skip the sections that are identical to their movie equivalent and concentrate on the differences.
The Networks section organizes the different TV shows by the network that airs them. The list of networks is extensive with 61 entries.
Airing today has a list of all TV show episodes that will air or have aired on the current day.
New TV Shows is a list of TV Shows that are currently in their first season. It a great place to start if you want to know what new series are available.
New Episodes lists the latest episodes of many TV shows. The list seems to be incomplete, though, although it could appear that way because we’re writing this during the winter break.
TV Calendar is a very useful feature of this add-on. You can select any of the 30 last days and see all TV show episodes that aired on that day. This is handy when you want to catch up on the series you’re following.
My Movies And My TV Shows
These two sections are identical with the difference that one lists movies while the other lists TV shows, as you could have guessed. The content you see in there is not taken from the Placenta add-on but rather from your own Trakt or IMDb account.
When you configure the add-on to connect to either account–or both, it will pull your personal playlists from there and display them right from within Kodi. It is an excellent way to have the add-on personalized with the content you like rather than relying on someone else’s taste.
We will show you how to connect the Placenta add-on to your Trakt of IMDb accounts when we get to visit the Tools section.
New Movies
It’s not exactly clear what the Placenta add-on developers consider a new movie. The list is several hundred items long and although all titles are fairly recent, I’m not sure I’d refer to all of them as new movies.
New Episodes
This section is very different from its movie equivalent. In fact, it is nothing but another way to access the New Episodes subsection of the TV Shows section. Both will show you the exact same list of titles.
Channels
This is another area where you could be in for a surprise. We entered the section thinking it was a live IPTV channels listing. It’s not. What you have in there is a list of 12 SKY channels like SKY ACTION or SKY CRIME plus the FILM4 + 1 channel. Alongside each channel name is a movie title. We assume it is what’s currently playing on that channel.
Clicking any channel does not start playing the live channel but rather searches for on-demand streaming sources for that title. Although it’s not what you might have expected, it could be even better as you always see the movies from the start
Tools
The tools sections is where you’ll go to adjust the Placenta add-on’s settings. There are far too many settings to go over them all so we’ll focus on the most useful.
The last selection, TRAKT: Authorize is where you’ll go to connect the add-on with your Trakt add-on which will populate the My Movies and My TV shows sections.
Also of similar interest is the SETTINGS: Accounts section where you’ll be able to enter your IMDb credentials, again to populate the My Movies and My TV SHows sections. You can also enter your credentials for several content providers. If you subscribe to any of the content providers premium service, entering your credentials here will allow you to benefit from the premium privileges–like faster downloads–right from within Kodi. This is also where you’d configure your Real Debrid or your Alluc credentials for even more content sources.
Search
The search features of the Placenta add-on are among the best. Entering the Search section reveals four options, Movies, TV Shows, People (Movies), ad People (TV).
The first two options search the movie or TV show titles. You don’t need to enter a complete title. The add-on will search movies or TV shows for any title containing your search term.
The People options work in similar ways except that they search actors and directors for the name you enter and return a list of all work by or featuring the selected person. This is a great way to search for content. Overall, both the title and the people searches are fast and precise.
Conclusion
The Placenta add-on is a great replacement for the Exodus of yesteryear. It has basically the same functionality, no broken section and a great depth of content. If you like Movies and/or TV shows, you’re almost certain to find something you like in Placenta. It is well laid-out, easy to navigate and understand. Locating content is easy and intuitive and when all else fails, there a great search engine at your disposal. This add-on is certainly worth trying.
If you’ve tried the Placenta add-on, how was your experience? Have you encountered any issue installing or using it? What feature do you like best or least? Use the comments below to share your thoughts with us.
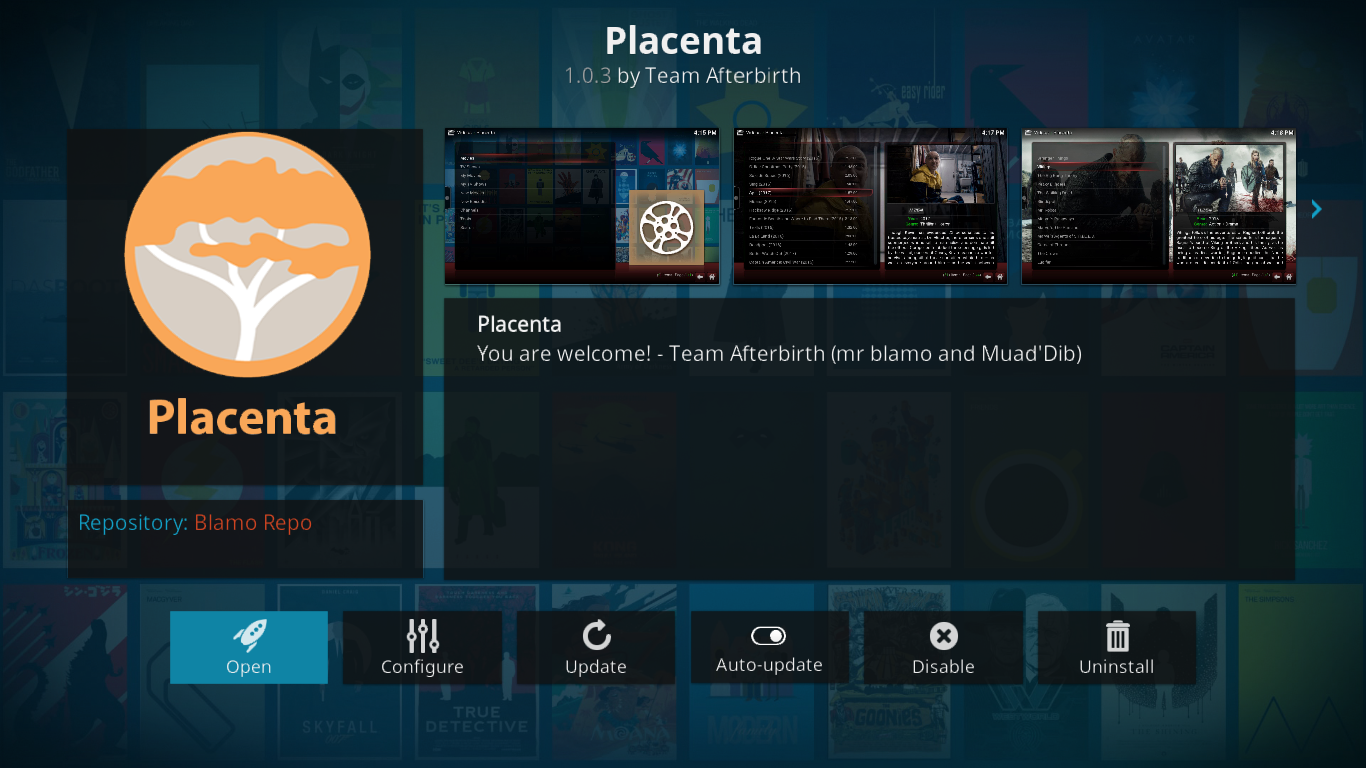
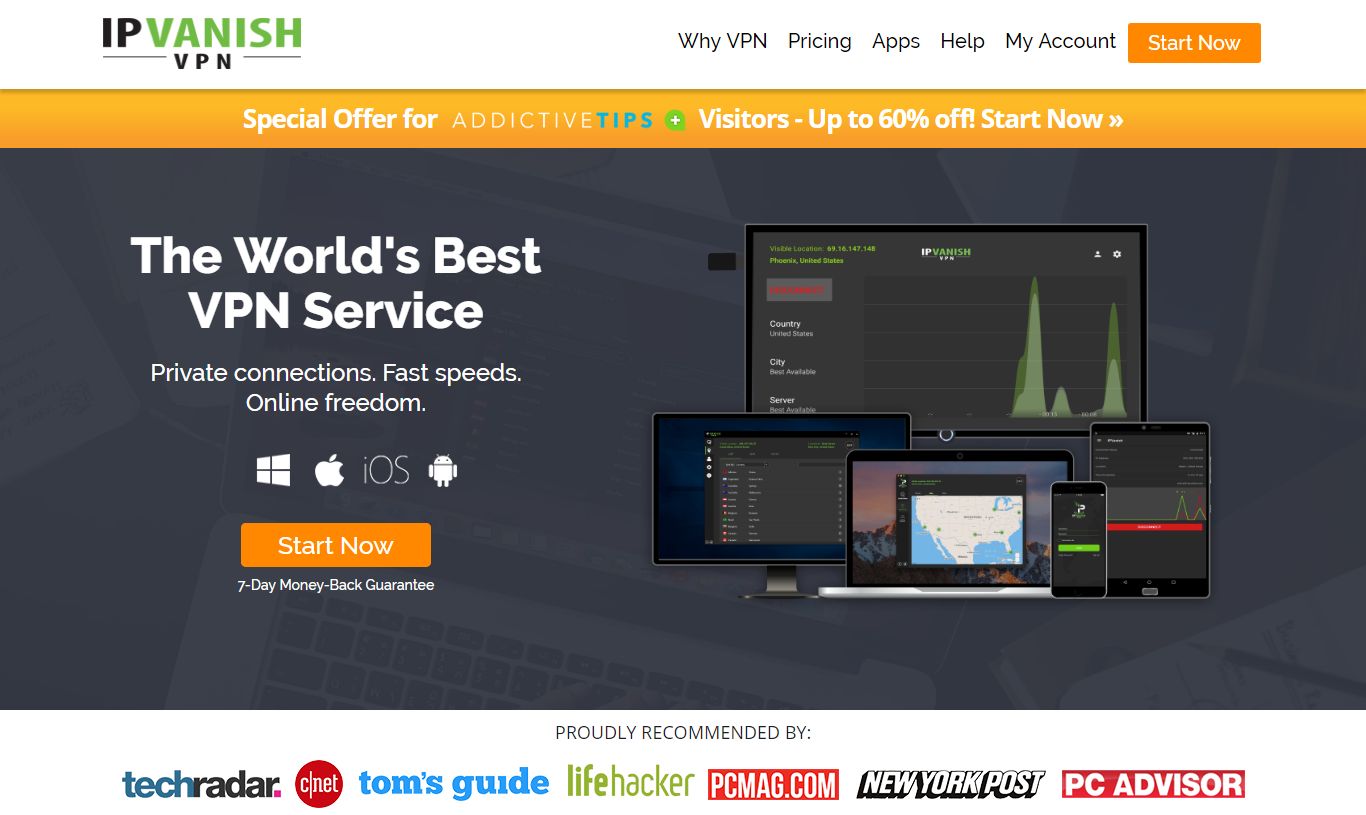
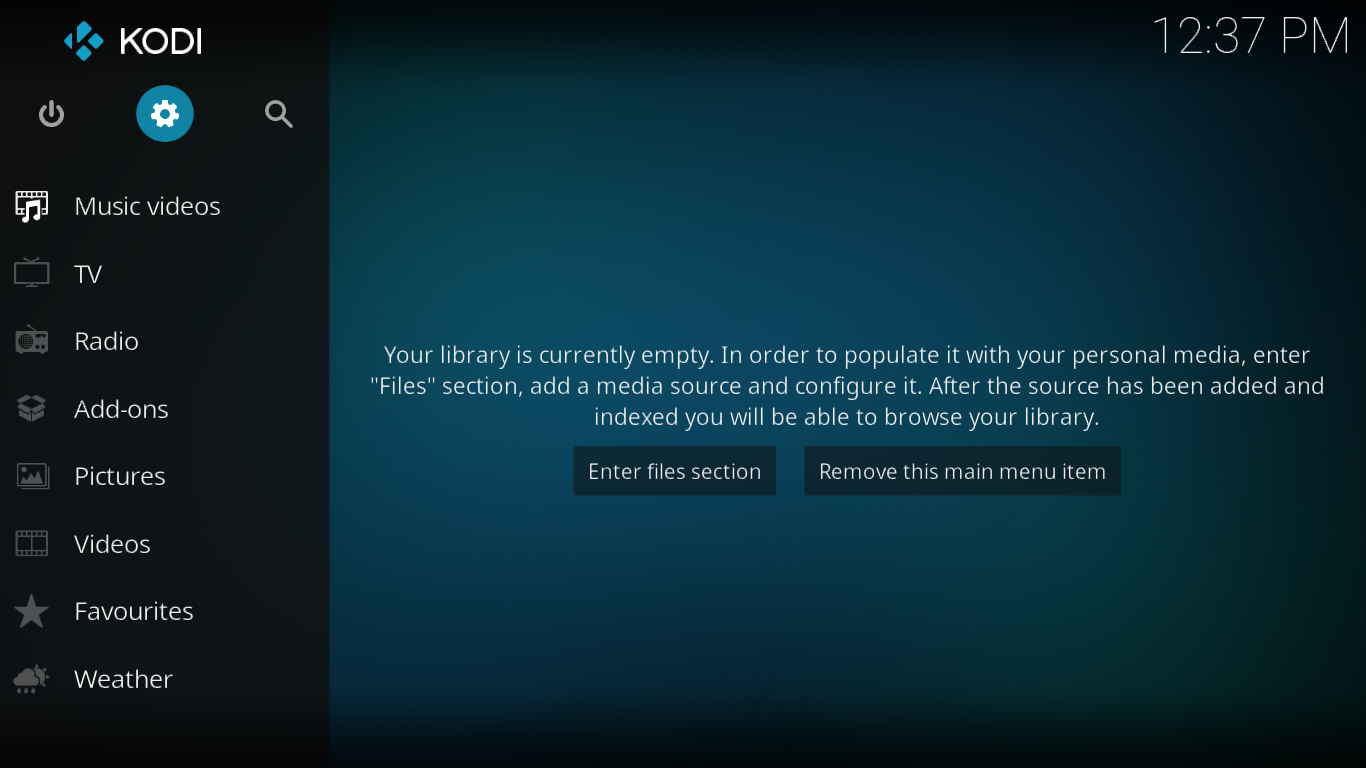
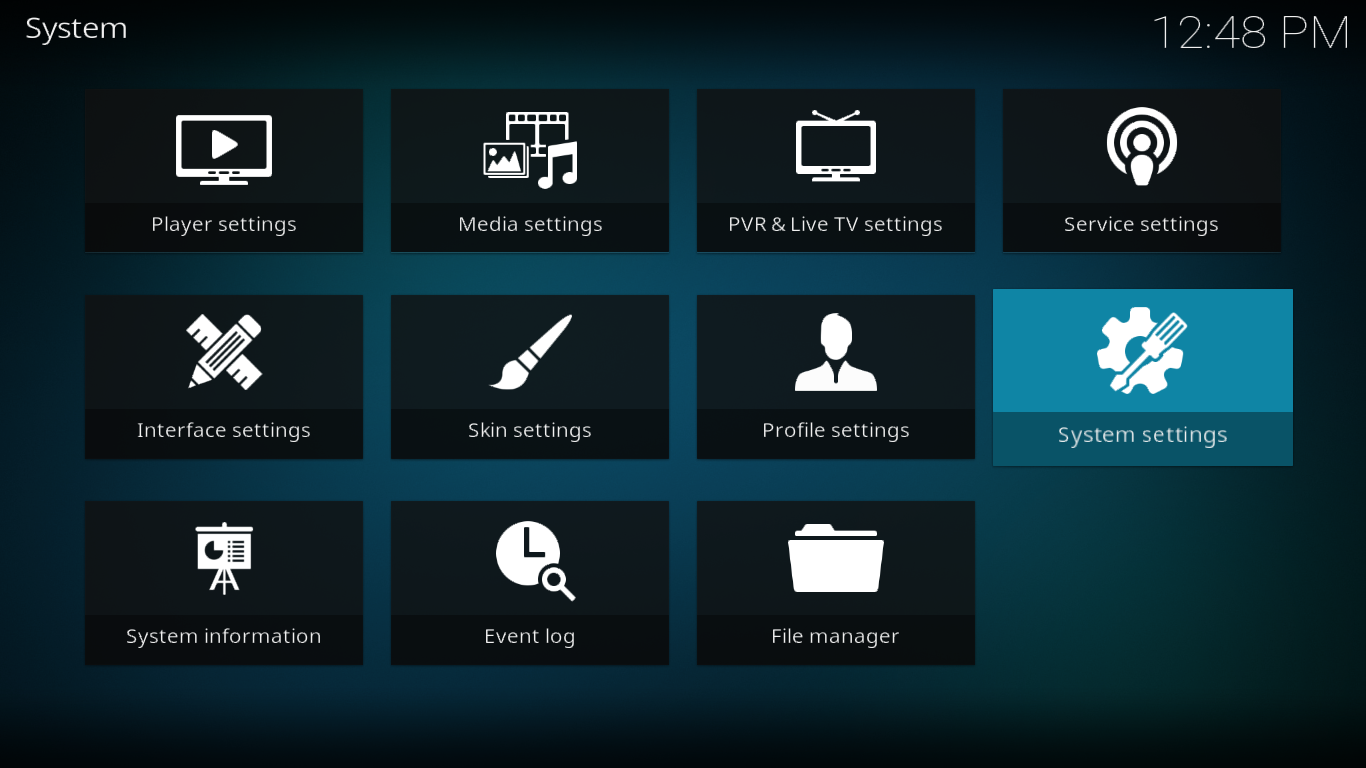
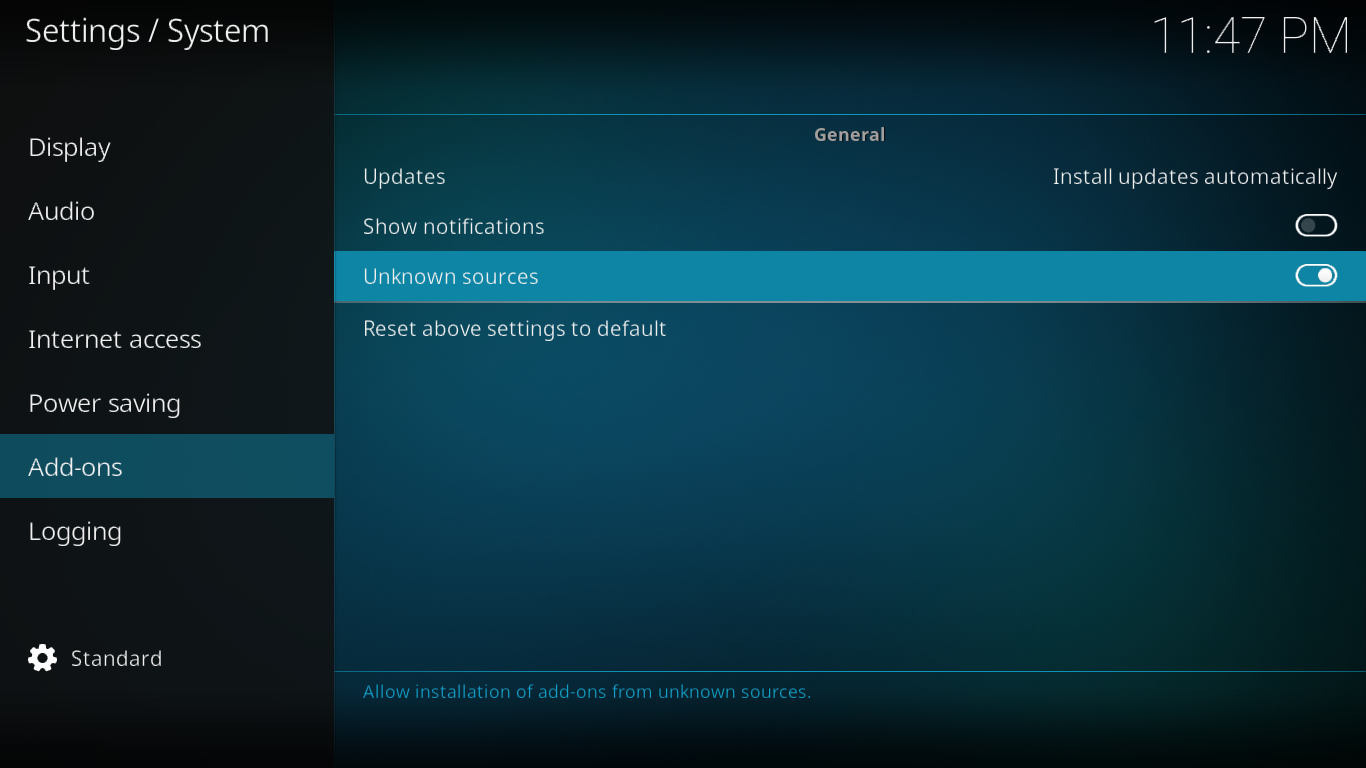
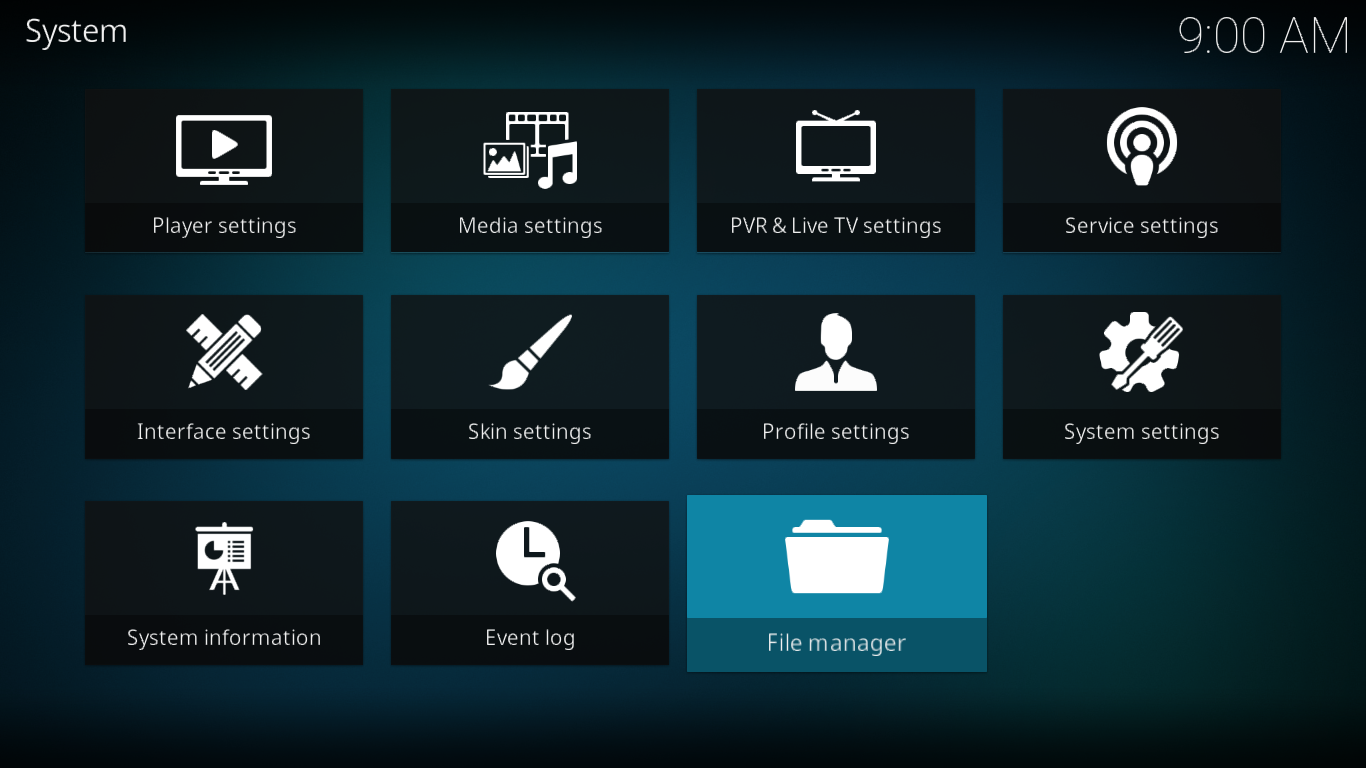
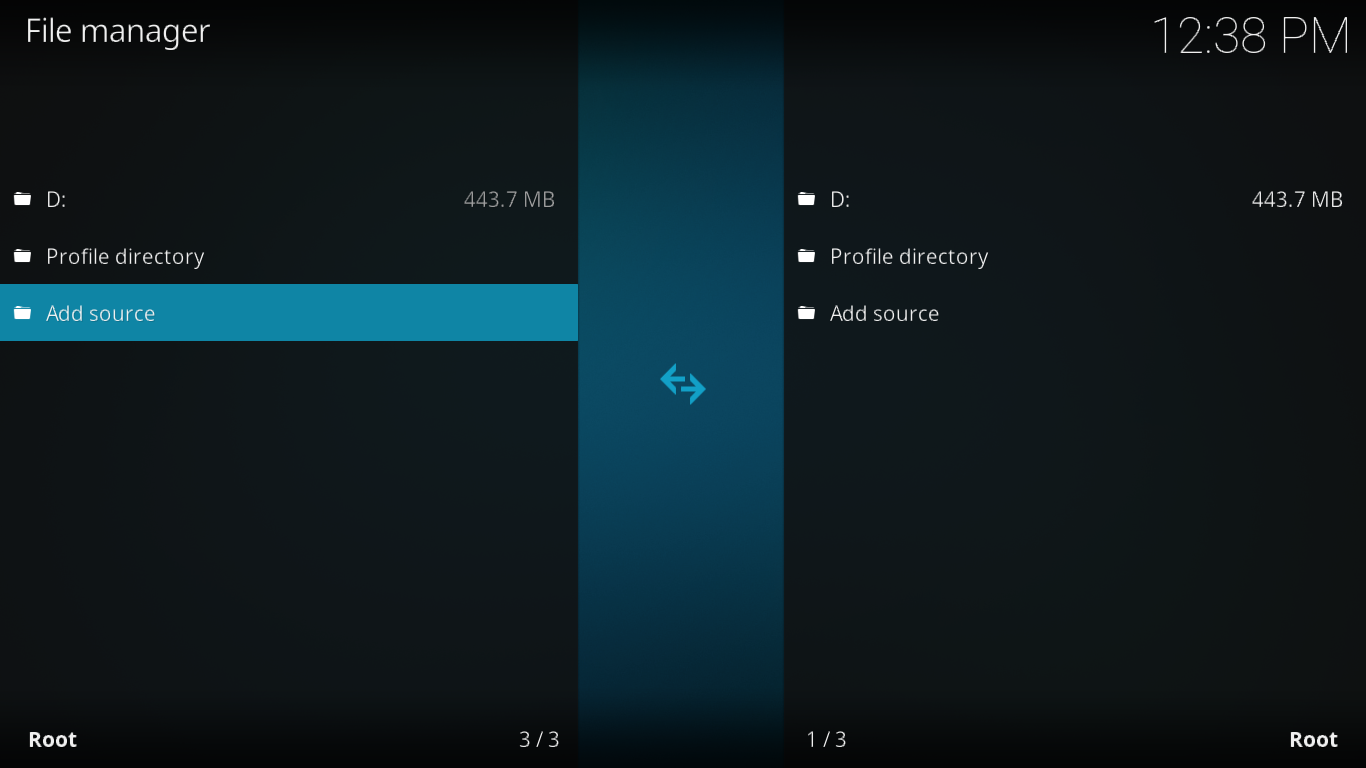
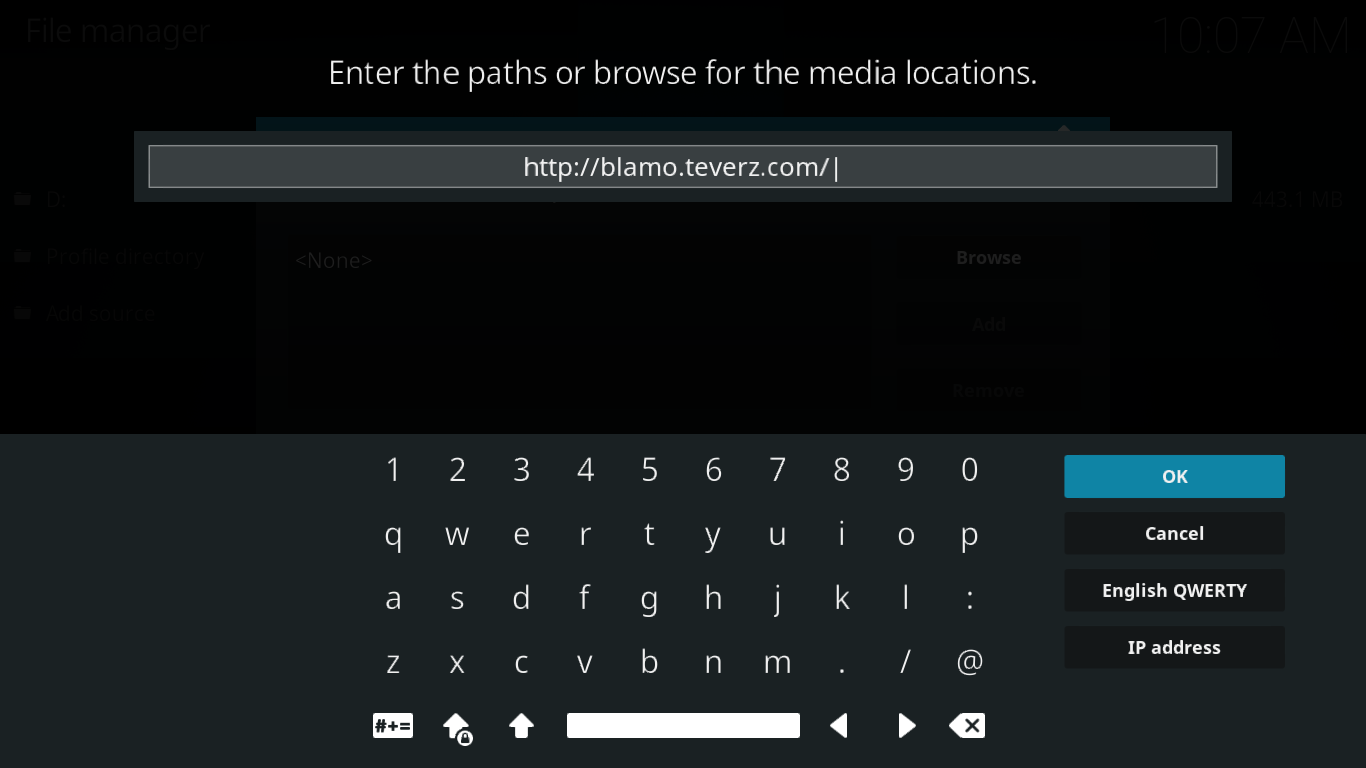
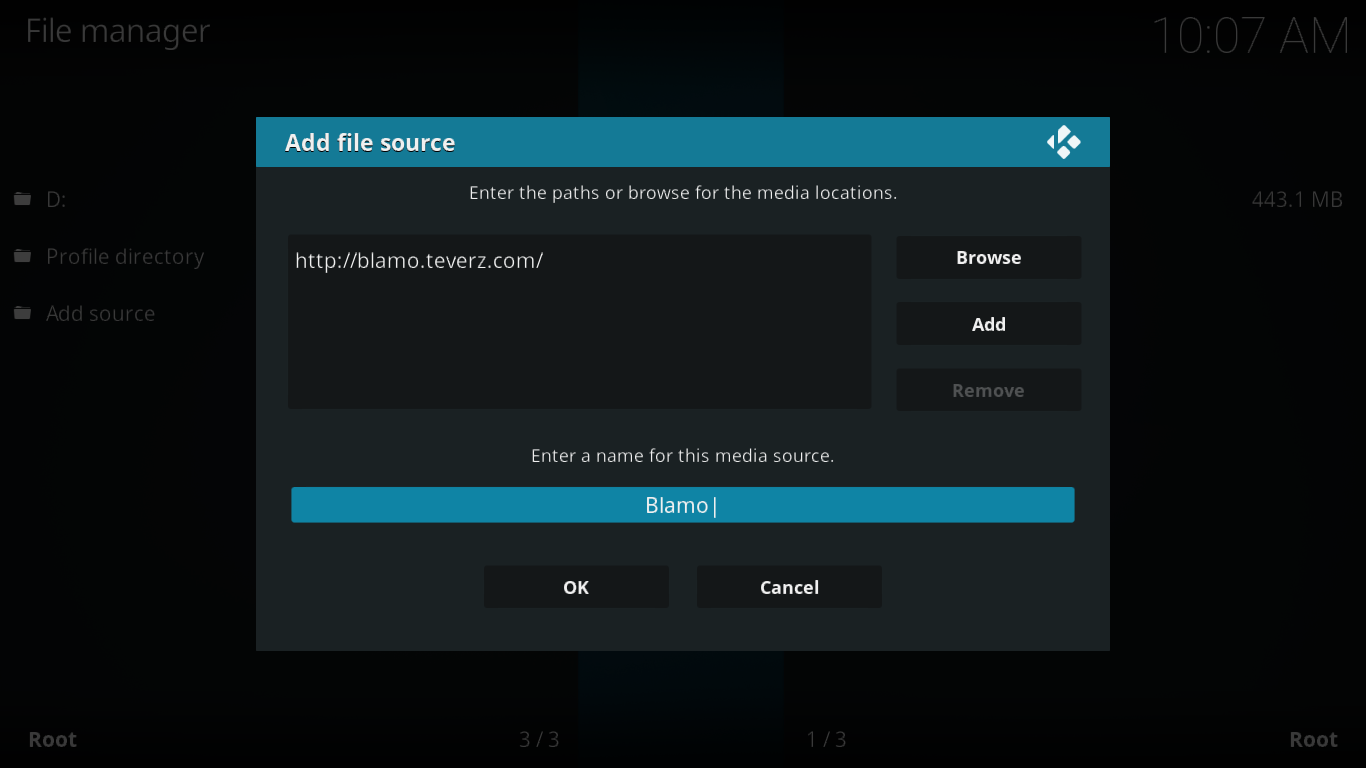
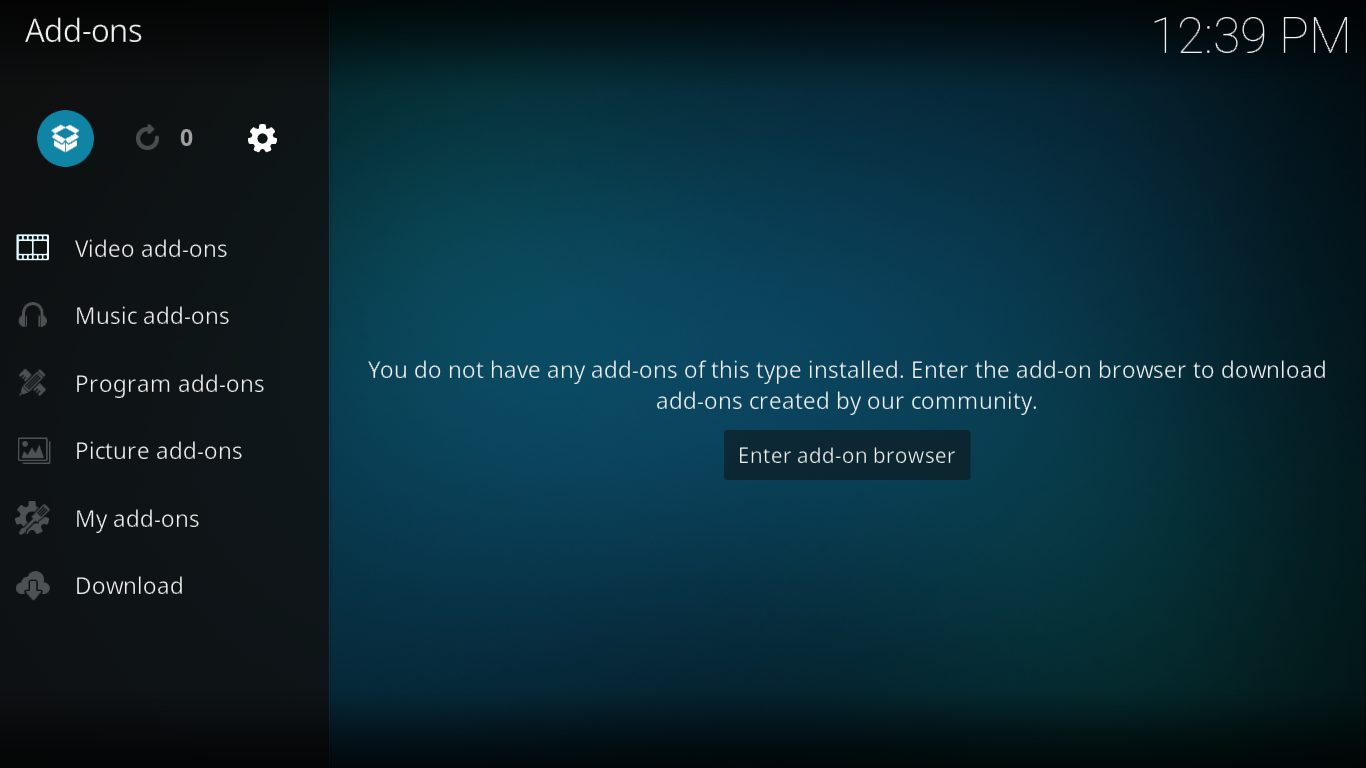
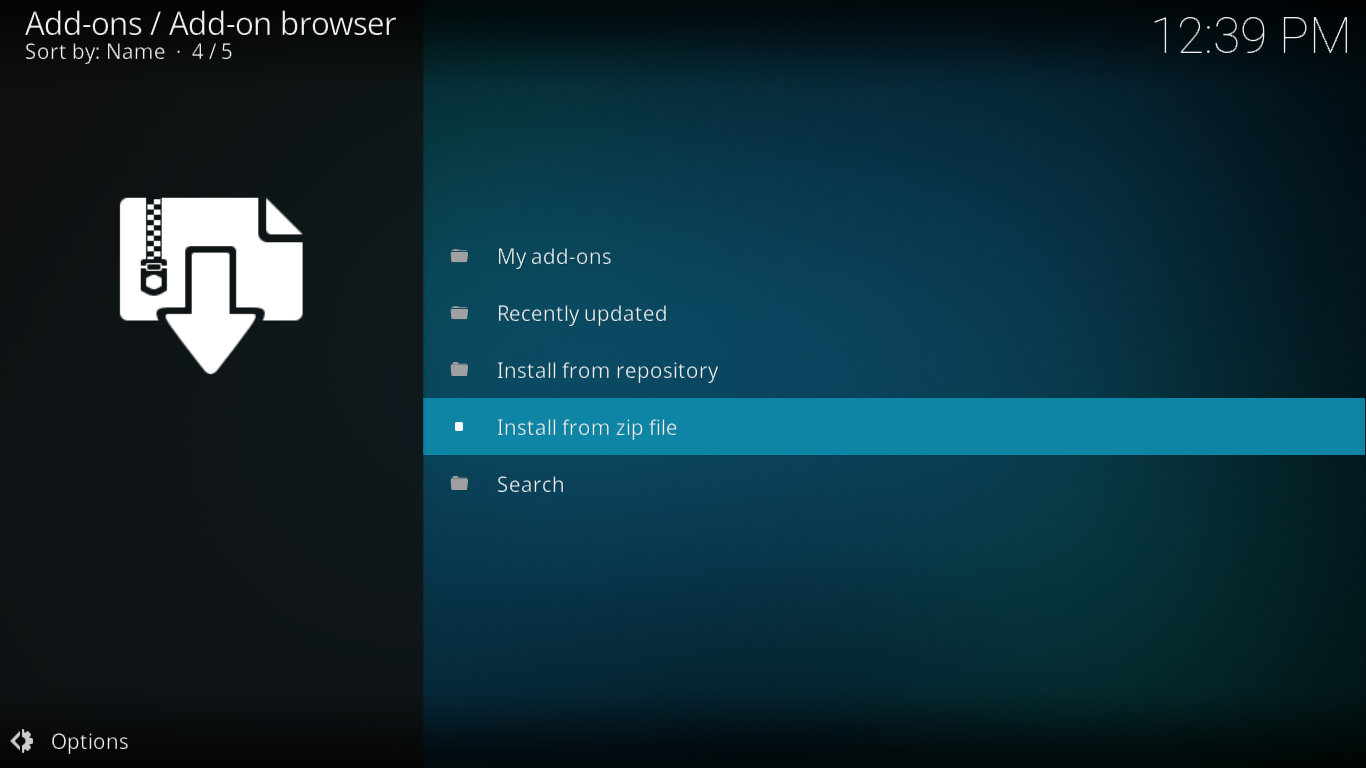
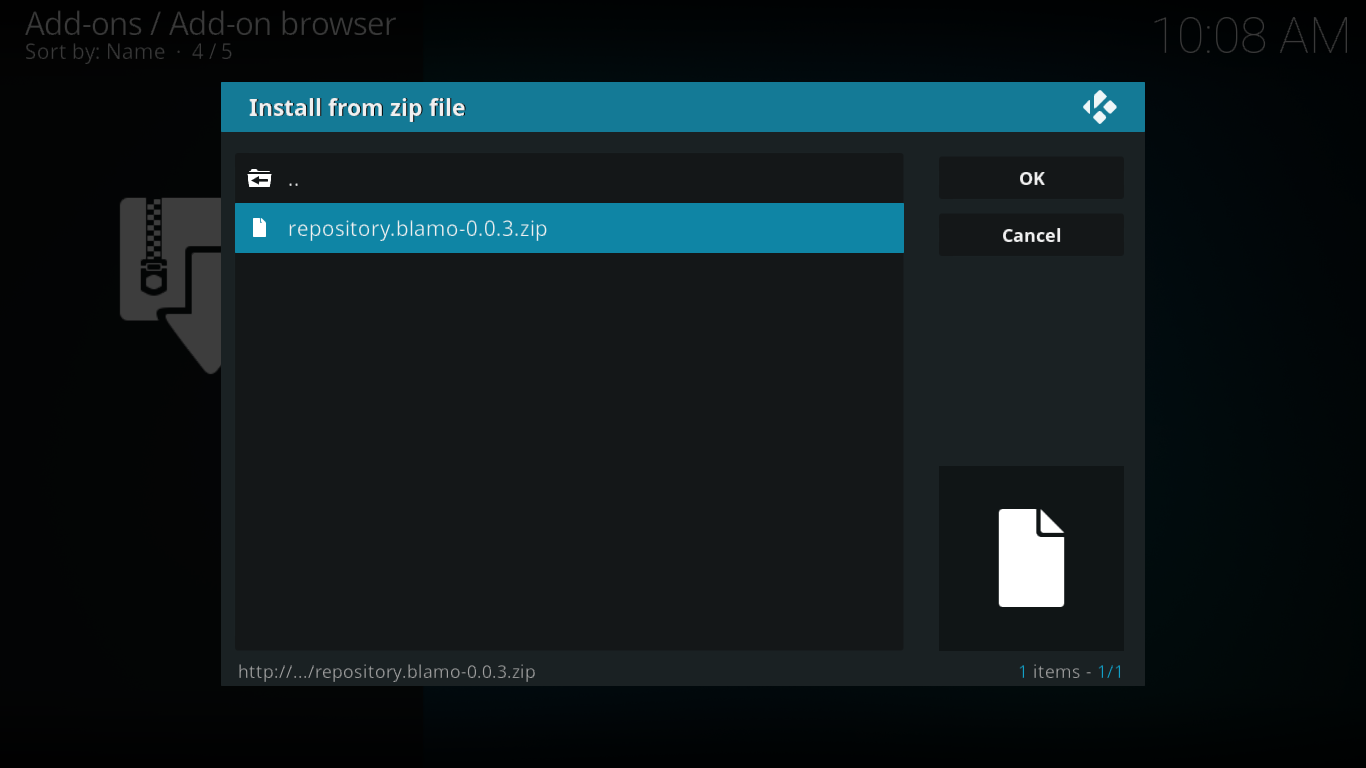
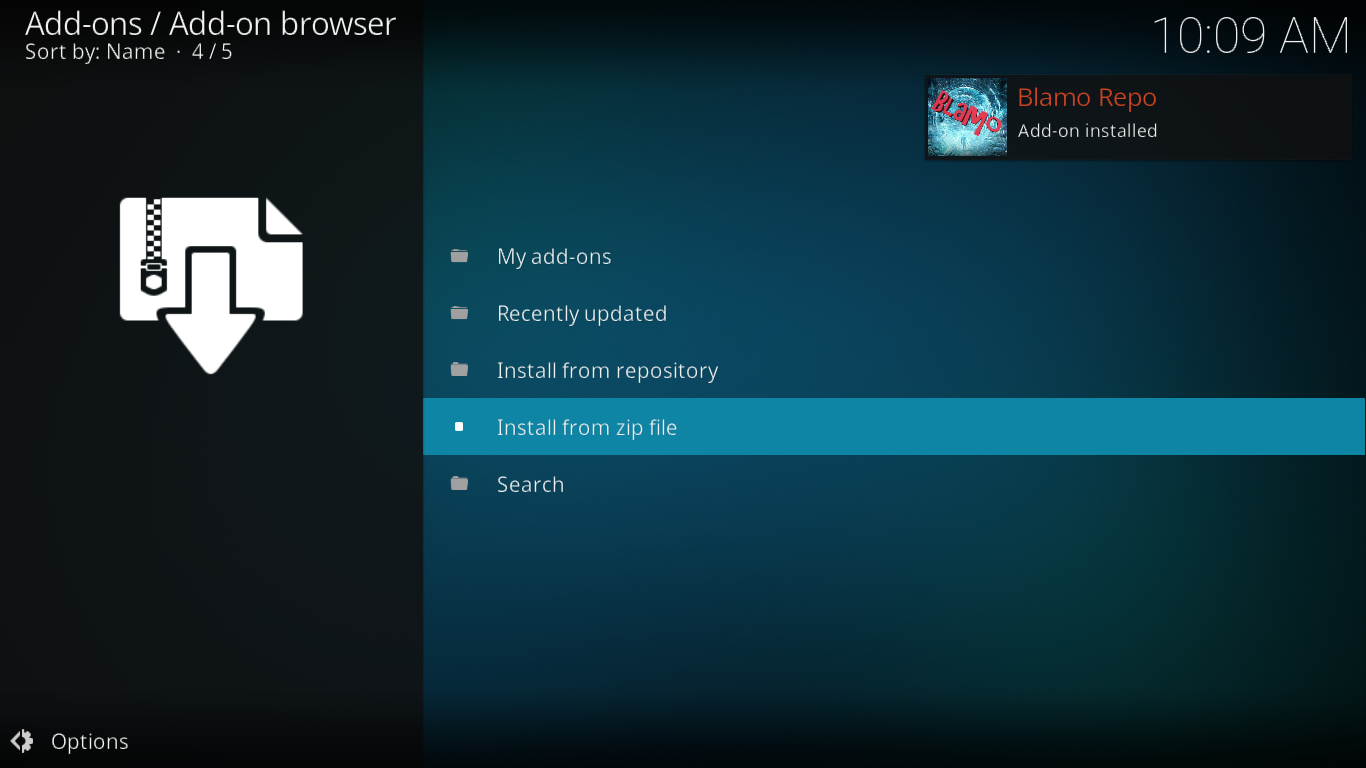
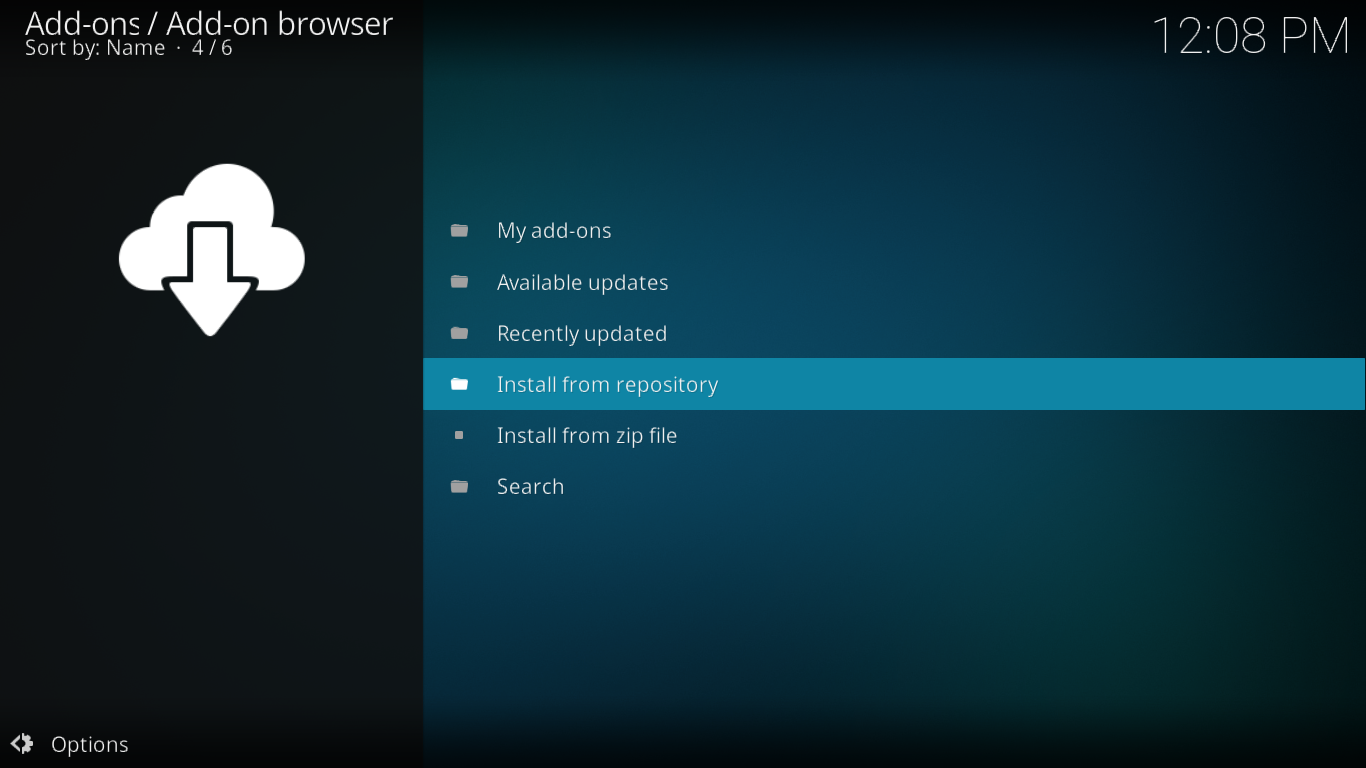
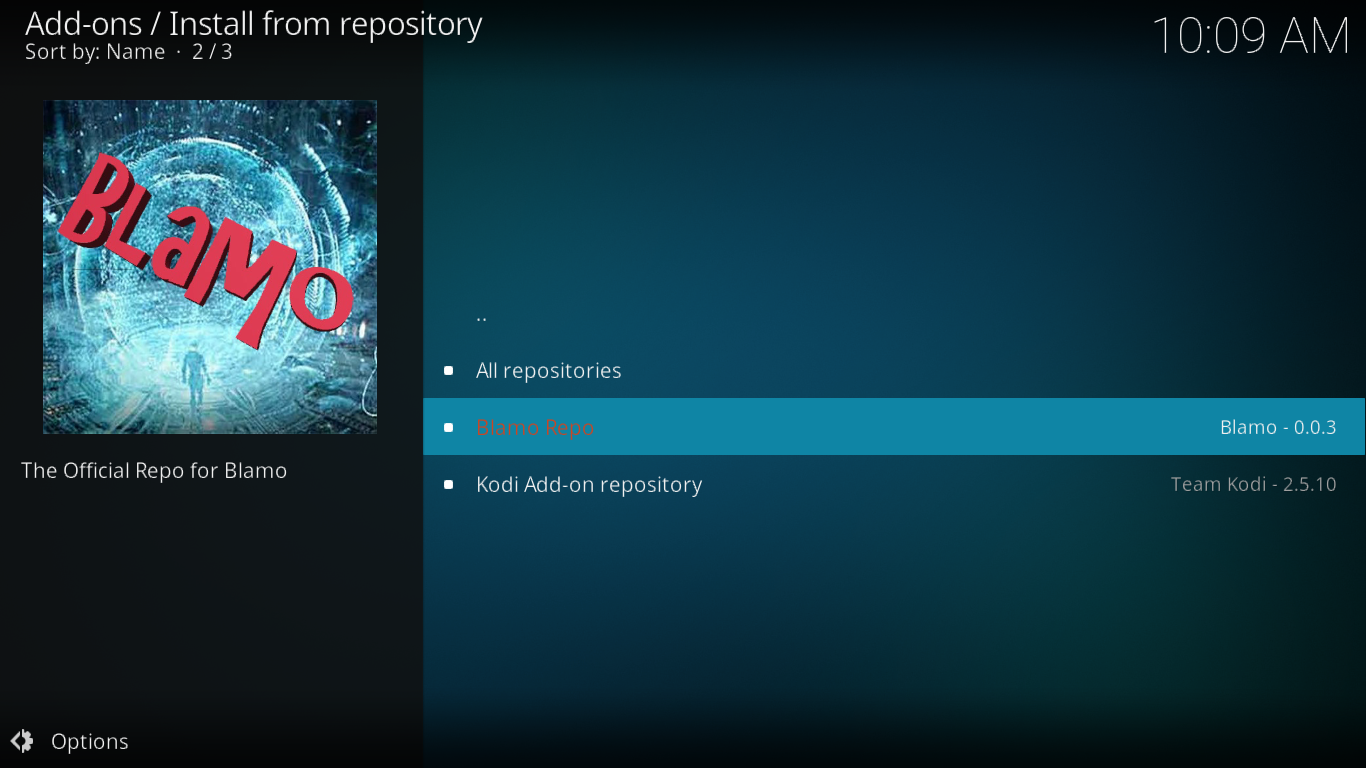
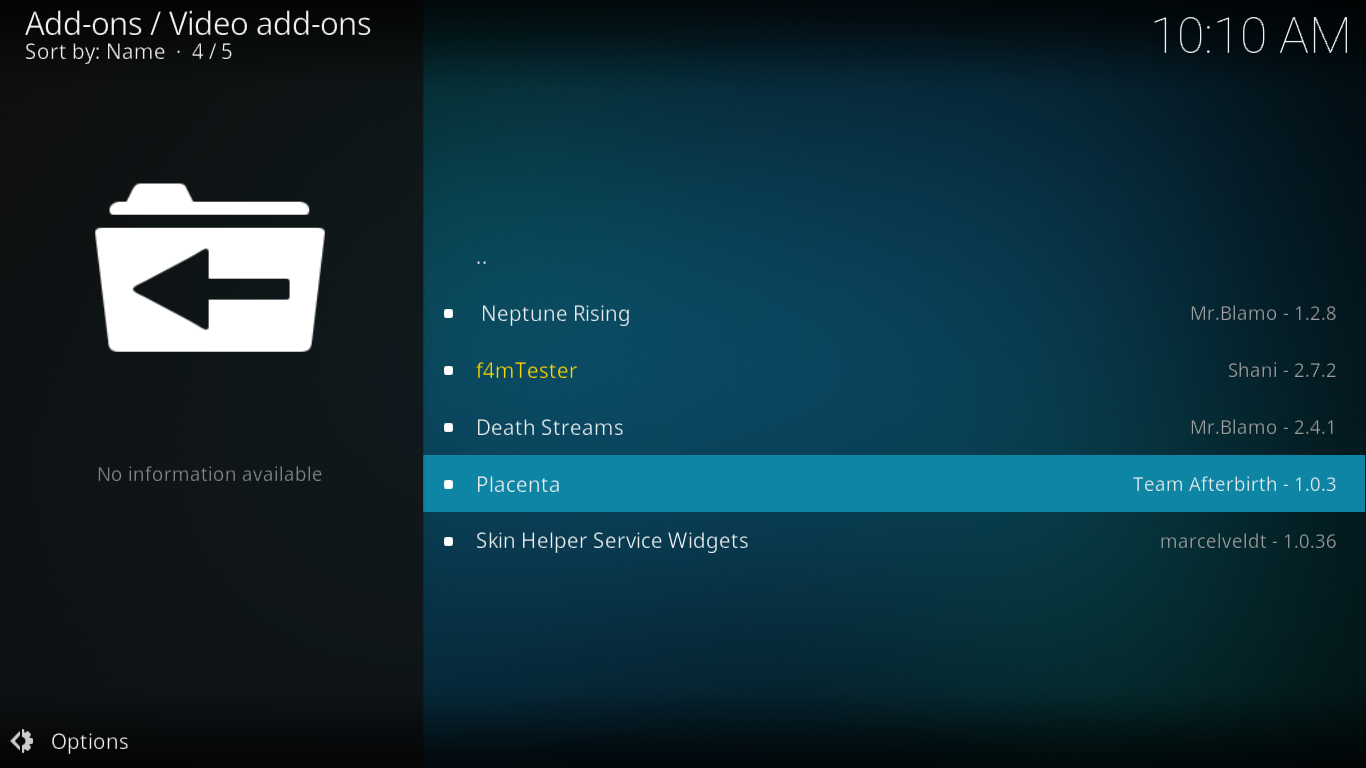
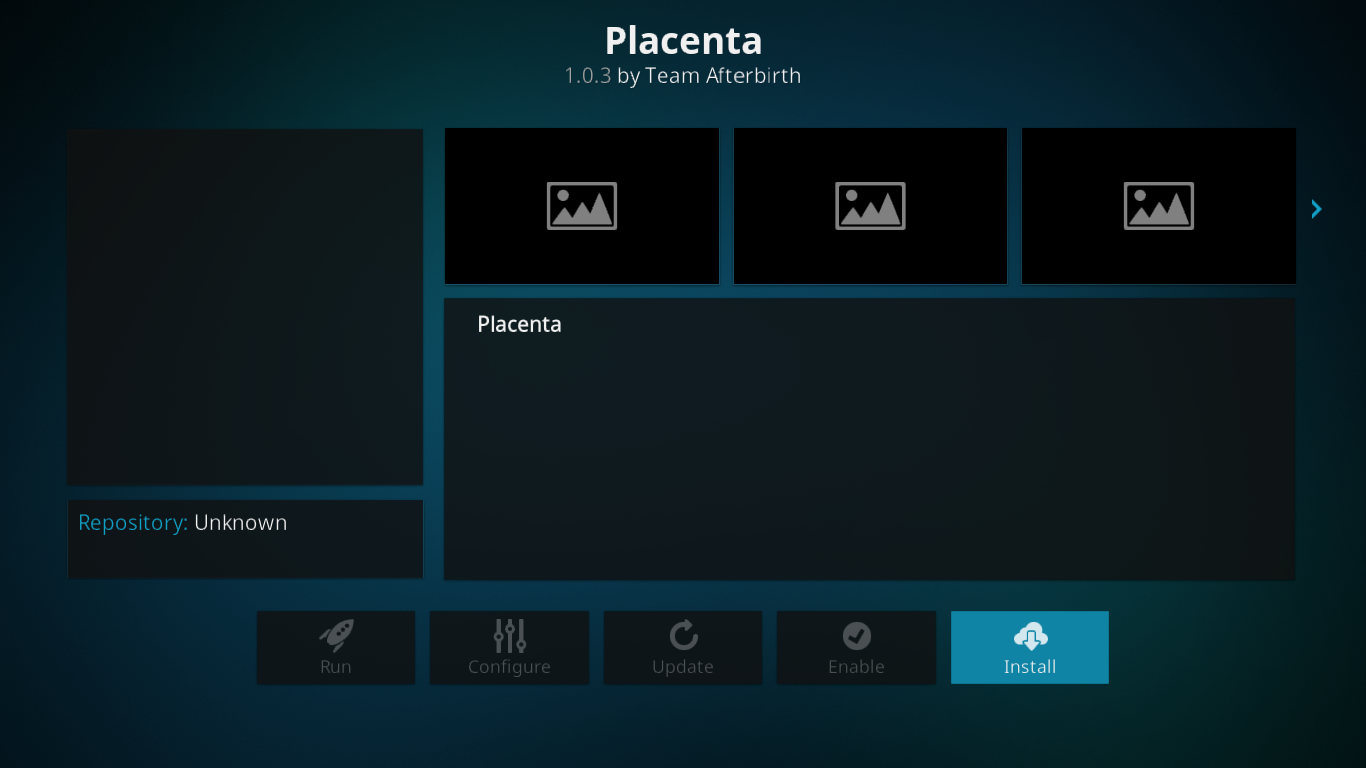
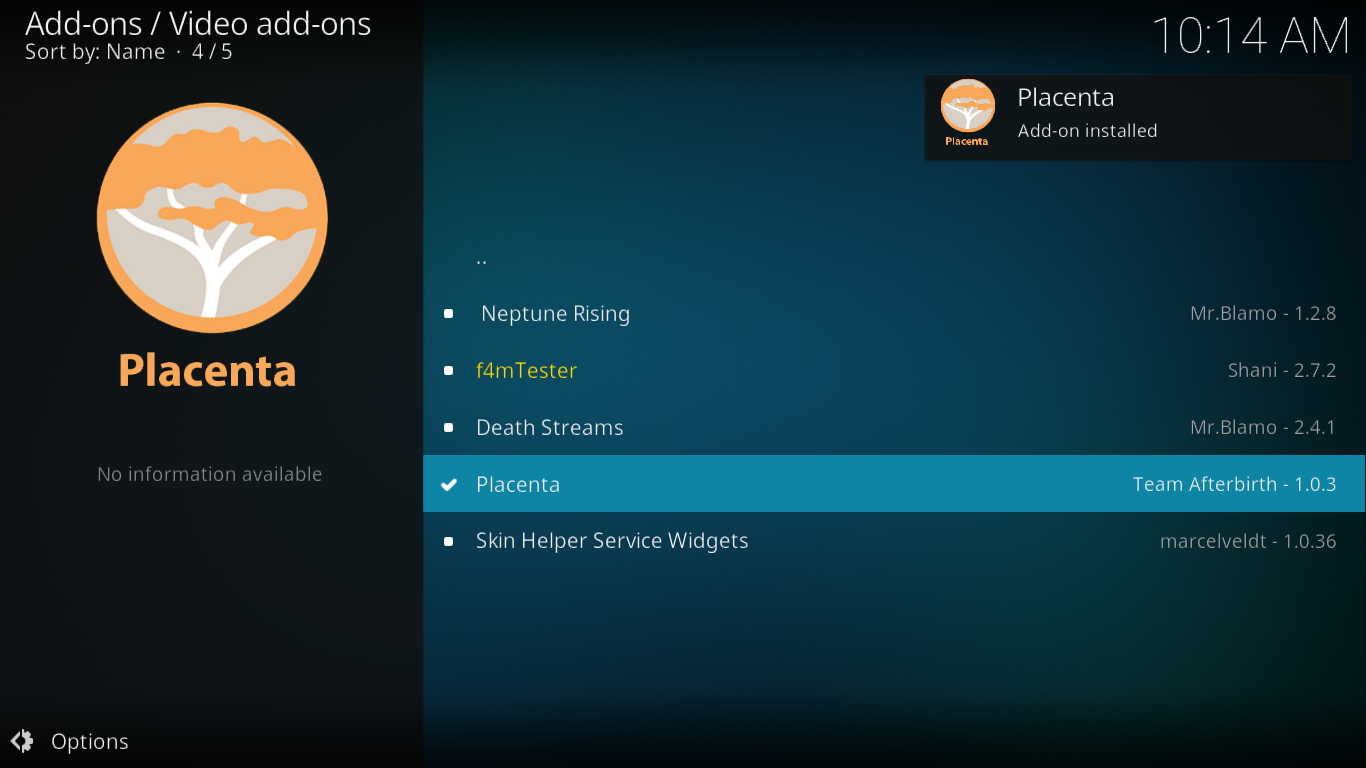

Placenta always plays the wrong movie. I click on one but it plays something different. Why is that ? Very annoying.
I love Placenta but since yesterday Real Debris links are not showing up. Does anyone know why this is? I would appreciate the help. Terry
When loading the movie “Wonder”, it seems that there is a mix up of some sort. The movie that plays is “Alice in Wonderland.” Also when loading ” Two is a Family”, the movie “The Family Man” plays. What’s up?
I downloaded placenta on my Xbox. But it never has any sources for any title I put in. Not sure what to do.
thanks. have tried downloading vial Blamo repo and Placenta is not there? has there been any changes? currently have Cosmic Saints 4K build, could this be the issue?