Sync Android SD Card Files & Folders With Dropbox Using Dropspace
The official Dropbox application for Android allows you to pick files from your phone’s SD card to be uploaded to your remote Dropbox directory and vice versa. However, the files you select aren’t synced to their transferred (uploaded or downloaded) counterparts. That is, if you upload a file or directory from your SD card to Dropbox, any changes you make to that file after the upload will not be reflected in the remote Dropbox directory. Wouldn’t it be great if your phone would automatically back up an SD card directory of your choice (your photo gallery, for instance) every time changes were made to it? Well, now there is an app on the Android Market that does just that.
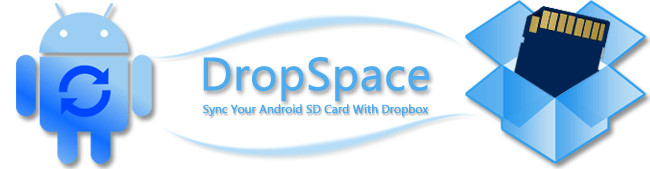
DropSpace is a new free arrival on the Android Market that lets you sync files and/or directories on your SD card with your remote Dropbox directory. After the initial upload, the app can be set as a service that runs after specified intervals of time to check the local and remote (uploaded) copies for changes or can be used to sync them manually when required. In addition, users can restrict transfer of files to WiFi only when required.
Now, let us test if this app lives up to its claim. If you wish to follow along, you must first have a Dropbox account setup. Launching the app for the first time displays a login screen that asks for your Dropbox account information. Enter your Dropbox email ID and password in the respective fields and tap Login to proceed to the main menu.
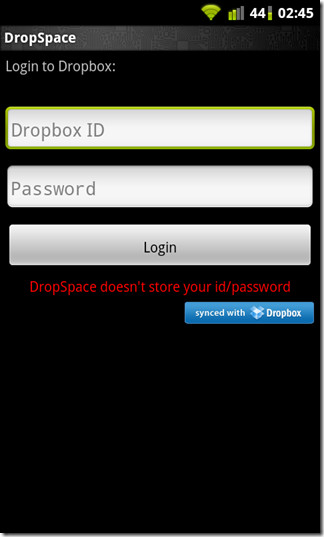
On the main menu, you’ll find checkboxes for the aforementioned options below three adequately labeled buttons. Tapping the Add directories/files to the sync list button displays the contents of the SD Card within the app. From here you can select files and/or directories you wish to sync. Hold down on a file/directory to select it. From the popup that appears, select Add this directory to sync list.
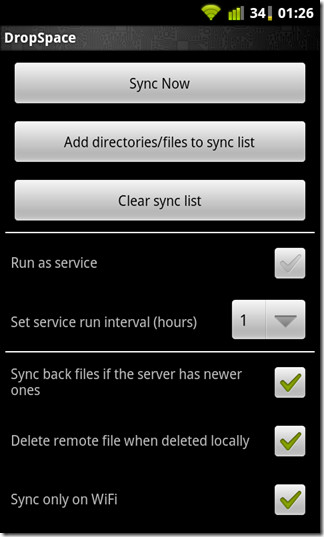
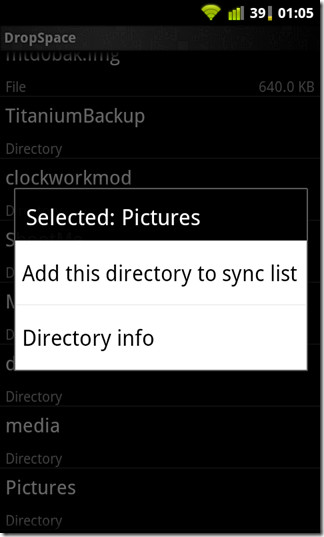
The app now displays the contents of your remote Dropbox folder and prompts you to select a directory to which you wish to transfer your previous selection. Same as before, hold down on a folder to select it and the app returns to the the SD card. You may make further selections here. When you’re done, press/tap the Back button on your phone to return to the main menu.
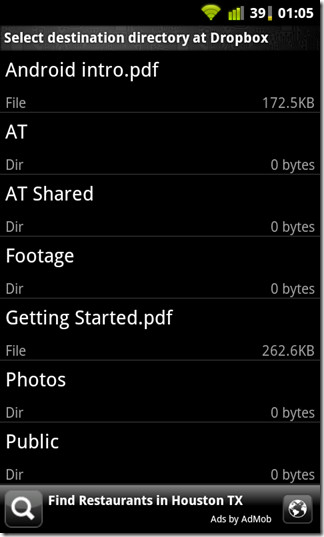
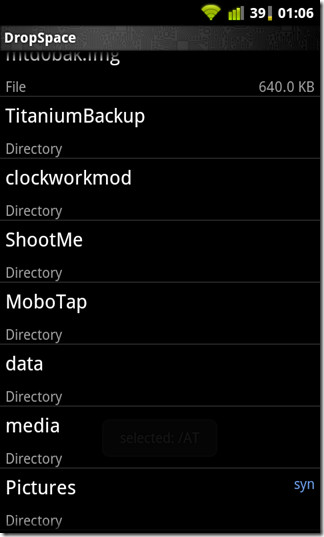
With the files of your choice selected, you can now upload them to your Dropbox directory by tapping Sync now. A notification appears in the status bar showing the progress of the sync. The notification changes accordingly when the syncing is complete.
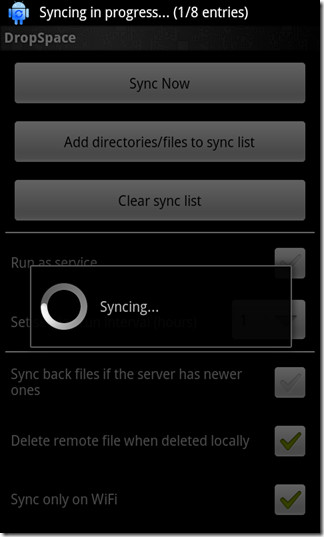
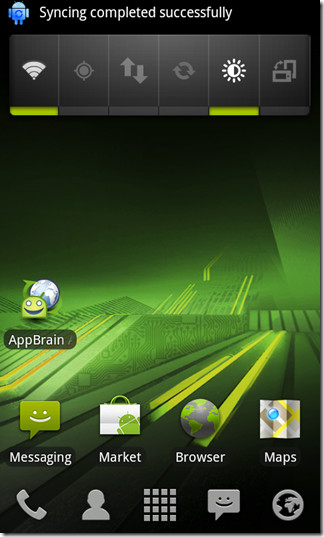
As the files are uploaded, they begin appearing in your remote Dropbox folder.
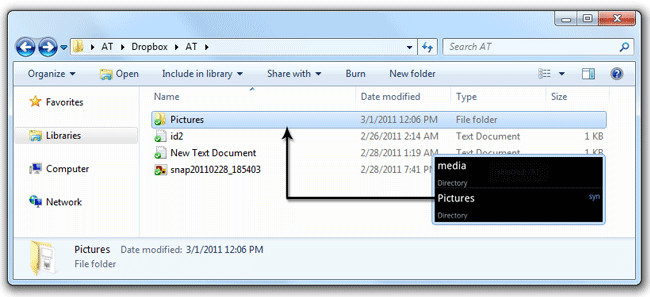
Once the initial upload was complete, we began tinkering with files on both ends in a number of ways to come up with the following conclusions. As of this writing:
- Syncing a folder or file on your SD card with Dropbox for the first time simply uploads it to the selected Dropbox subdirectory. Any events of syncing after that will check for changes in your SD card and will update uploaded files in Dropbox accordingly.
- Checking the option Sync back files if the server has newer ones will allow the app to check for updated files in Dropbox and make changes in your SD card. That is, if you overwrite a synced file in Dropbox, it will update the same file in your SD card during the next (manual/regular interval) sync.
- Adding a file to a synced directory in the SD card will update the Dropbox directory during the next sync.
- However, any files added to a synced directory in Dropbox will not get transferred to your SD card.
- If you delete a synced file or directory from your SD card, it will be deleted from the remote Dropbox folder if the option Delete remote file when deleted locally is checked.
- Clearing the sync list simply severs the connection between the files on your SD card and their Dropbox copies. It does not delete the remote copies.
- Currently, the app does not allow you to undo sync one file at a time.
- Repeated syncing and clearing sync may be used to create multiple backups of a file/directory on the SD card, in different Dropbox subdirectories with the same name.
- You may set Dropspace to run as a timed service or manually sync your files every time there is a change you want to backup.
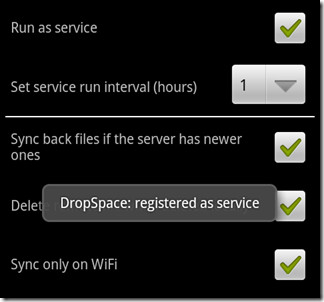
Edit: In recent updates of the application, it has been configured to support syncing the root directory of the SD card. Also, it now includes a sync-toggle widget that you can place on your home screen.
There are more than just a few scenarios where this app might prove handy and at the moment, it is close as you’ll get to an all-in-one Dropbox Android application. Click on the link below or scan the following QR code to find DropSpace on the Android Market.
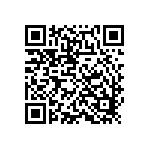

Thanks for this tutorial. I just want to know is there any option to do it with Google Drive?
I don’t see a way to setup “complete two-way sync “. It only syncs from the sd card to my dropbox, not the other way.
There isn’t one. The app didn’t sync back deletions when this review was written. The update that gave it that feature said something about a two-way sync. I obviously misunderstood. The article has been corrected now, though.