How To Unlock Motorola Xoom Bootloader For Flashing Recovery & ROMs
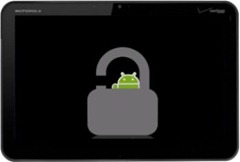
If you don’t know what the bootloader is all about and whether you should or shouldn’t unlock it, refer to our guide on what is bootloader and how to unlock it on Android devices. Just to give you a short overview, unlocking the bootloader basically gives you access to install custom partitions to your Android system, including the recovery partition. This in turn enables you to flash custom ROMs that you can’t otherwise install on your phone.
The method itself is pretty simple, one command process but there are a couple of prerequisites. Here is the complete guide that should get you through the process without any glitches whatsoever.
Disclaimer: Please follow this guide at your own risk. AddictiveTips will not be liable if your device gets damaged or bricked during the process.
All the contents of your phone will get wiped in the process so make sure to backup first.
Requirements:
- USB cable for connecting your device to the computer.
- Drivers by Motorola (Download for 32 bit Windows | for 64 bit Windows; restart PC after installation.)
- Fastboot tool. (Part of Android SDK. See what is ADB and how to install it.)
Procedure:
- Power your Xoom off.
- Boot it into fastboot mode by keeping ‘Volume-Down’ pressed and pressing the Power button.
- Connect the tablet to your computer via USB.
- Open a ‘Command Prompt’ or ‘Terminal’ window on your computer.
- Enter this command:fastboot oem unlock
- Follow the on-screen instructions on your tablet to confirm, using the volume keys to highlight and the power key to select. Your device will reboot once done.
Once your phone boots back into Android, its bootloader will be unlocked. You can now install a custom recovery to it and use it to install custom ROMs once they become available.
Locking the bootloader back:
If for whatever reason you need to lock the bootloader, it should be as easy as unlocking it. Simply use the ‘fastboot oem lock’ command and it will get locked again. Please note that while unlocking has been confirmed, locking hasn’t and we will update this guide once it is. Though this method definitely works for the Google Nexus S (which also ships with a locked bootloader).
