Jak zainstalować VPN na Androidzie, Szybki i Łatwy Sposób
Instalacja VPN na Androidzie nie musi być trudna; wystarczy wybrać odpowiedniego dostawcę VPN, zainstalować oprogramowanie na swoim urządzeniu i nauczyć się konfigurować go w celu optymalnego wykorzystania. Pomożemy Ci osiągnąć to wszystko w naszym prostym przewodniku krok po kroku – czytaj dalej, aby móc działać.
Jeśli wiesz o bezpieczeństwie internetowym, wiesz już, jak ważne jest korzystanie z VPN na komputerze domowym, aby chronić się przed zagrożeniami cybernetycznymi i chronić swoją prywatność. Jednak równie ważne jest korzystanie z VPN na telefonie lub tablecie. Wielu z nas spędza praktycznie całe swoje życie na telefonach, z takimi informacjami jak e-maile, informacje bankowe, kontakty osobiste, informacje służbowe i inne przechowywane na tych urządzeniach, dlatego ważne jest, aby były one również chronione.
Jeśli jesteś użytkownikiem Androida, który troszczy się o prywatność, dzisiejszy artykuł jest dla Ciebie. Omówimy niektóre z naszych ulubionych sieci VPN na Androida, a następnie pokażemy, jak zainstalować VPN na Androidzie, z instrukcjami krok po kroku.
Dlaczego użytkownicy Androida mają korzyść z VPN?
Jeśli nie masz pewności, czy potrzebujesz VPN dla swojego urządzenia z Androidem, przeanalizuj jakie korzyści przyniesie korzystanie z niego:
Rozszerzona ochrona
Dużą luką w zabezpieczeniach Androida i innych urządzeń mobilnych jest to, że często będziesz ich używać do łączenia się z publicznymi sieciami Wi-Fi, takimi jak te, które znajdziesz w kawiarniach lub miejscach publicznych, takich jak np. lotniska. Problem polega na tym, że gdy jesteś podłączony do niezabezpieczonej sieci, inni użytkownicy w tej samej sieci mogą przechwytywać dane przesyłane przez Internet – w tym wiadomości e-mail, a nawet dane osobowe lub dane bankowe. Aby temu zapobiec, VPN szyfruje dane wysyłane przez Internet, aby nikt nie mógł ich przechwycić i ukraść danych.
POWIĄZANE: Co zrobić, jeśli twoja tożsamość zostanie skradziona
Obejście blokad regionu
Wiele treści online jest zablokowanych dla regionu – na przykład możesz oglądać filmy na BBC iPlayer tylko, jeśli mieszkasz w Wielkiej Brytanii. Jeśli jednak korzystasz z VPN, możesz sprawić, że będzie wyglądać, jakbyś przeglądał z innego kraju. Możesz więc używać VPN do łączenia się z serwerem w Wielkiej Brytanii, a następnie oglądać treści iPlayer z dowolnego miejsca na świecie. Ta sztuczka działa również z innymi witrynami, takimi jak Netflix, Hulu lub Comedy Central.
Ochrona prywatności
Jeśli korzystasz z urządzenia z Androidem w sieci domowej, Twój dostawca usług internetowych będzie mógł łatwo zobaczyć, które witryny odwiedzasz i czy pobierasz, czy przesyłasz treści. Jeśli chcesz zachować prywatność korzystania z Internetu przed usługodawcą internetowym i innymi osobami, szyfrowanie używane przez VPN uniemożliwi innym osobom dostęp do twoich danych lub śledzenie korzystania z Internetu.
Najlepsze VPN dla Androida (i jak je zainstalować)
Istnieje duży rynek dla dostawców VPN i, jak w przypadku większości rzeczy, niektóre są wyraźnie lepsze od innych. Zawęziliśmy pole działania, aby przedstawić, naszym zdaniem, trzech najlepszych dostawców VPN dla użytkowników Androida. Szczegółowo omówimy ich specyfikacje, funkcje i zalety, pokażemy, jak je zainstalować, a na koniec opiszemy każdą sekcję ze wskazówkami, jak skonfigurować nową aplikację.
1. ExpressVPN
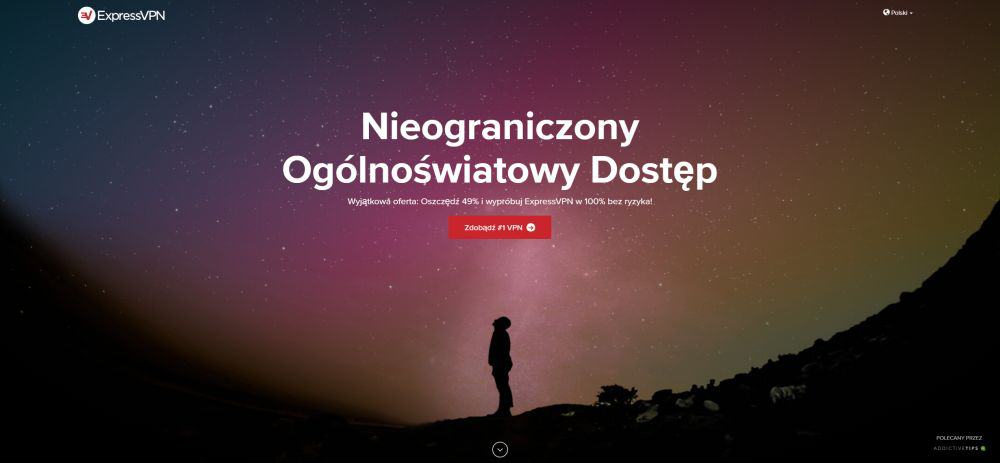
ExpressVPN oferuje najlepsze usługi pod względem szybkości, bezpieczeństwa i łatwości użytkowania. Połączenia, które oferuje są błyskawiczne i nie spowalniają przeglądania. A oferowane bezpieczeństwo jest doskonałe, przy użyciu silnego 256-bitowego szyfrowania i zasady braku rejestrowania. Sieć serwerów jest absolutnie ogromna, oferując sieć ponad 3000 serwerów w 160 różnych lokalizacjach w 94 krajach, dzięki czemu można łatwo ominąć wszelkie napotkane blokady regionu.
Aplikacja Android ExpressVPN jest szczególnie łatwa w użyciu, co czyni ją idealną dla osób, które dopiero zaczynają przygodę z VPN. W oprogramowaniu dostępna jest również opcja zmiany używanego protokołu VPN oraz tego, czy VPN automatycznie łączy się przy starcie Androida. Jeśli masz także inne urządzenia, oprogramowanie jest również dostępne dla systemów Windows, Mac OS, iOS i Linux, a także obsługuje niektóre konsole do gier, telewizory smart i modemy.
Przeczytaj naszą pełną recenzję ExpressVPN.
Plusy
- OFERTA SPECJALNA: 3 miesiące za darmo (49% zniżki – link poniżej)
- Najszybsze serwery jaskie przetestowaliśmy
- Dozwolone torrentowanie / P2P
- Nie prowadzi dzienników danych osobowych
- Świetne wsparcie (czat 24/7).
Minusy
- Nieco droższy.
NAJLEPSZE DLA ANDROIDA: zgrabna aplikacja ExpressVPN na Androida jest wyposażona w potężne zabezpieczenia prywatności i oferuje niesamowitą szybkość uruchamiania. Uzyskaj 3 miesiące za darmo i zaoszczędź 49% na abonamencie rocznym. Zawiera 30-dniową gwarancję zwrotu pieniędzy.
Jak zainstalować aplikację ExpressVPN na Androida
- Włącz urządzenie z Androidem i otwórz okno rysowania aplikacji
- Wybierz sklep Google Play
- Użyj paska wyszukiwania u góry, aby wyszukać ExpressVPN
- Znajdź aplikację o nazwie Express VPN – Best Android VPN. To ten z czerwonym logo w kształcie litery V.
- Kliknij duży zielony przycisk Instaluj
- Zobaczysz ekran z uprawnieniami do uruchomienia aplikacji. Będziesz musiał wyrazić zgodę na kontrolę: 1) zakupów w aplikacji i 2) informacji o połączeniu Wi-Fi. Kliknij zielony przycisk z napisem Akceptuj
- Rozpocznie się pobieranie aplikacji. Możesz monitorować postęp za pomocą paska postępu. Po pobraniu pliku zobaczysz na ekranie tekst Instalowanie…
- Po zakończeniu instalacji na pasku powiadomień zobaczysz ikonę ze znacznikiem wyboru w trójkącie. Możesz teraz wybrać zielony przycisk z napisem Otwórz na ekranie
- Spowoduje to otwarcie aplikacji ExpressVPN po raz pierwszy
Jak skonfigurować i korzystać z aplikacji ExpressVPN na Androidzie
- Na ekranie powitalnym zobaczysz opcje rozpoczęcia bezpłatnej wersji próbnej lub zalogowania się na swoje konto. Zakładamy, że masz już konto, więc wybierz Zaloguj się
- Zobaczysz ekran z informacją Aktywowanie … proszę czekać i pasek stanu. Poczekaj chwilę, aż aplikacja się załaduje
- Po zakończeniu zobaczysz kreatora, który pomoże Ci skonfigurować VPN. Pierwszy ekran to Konfigurowanie VPN i wystarczy dotknąć OK, aby rozpocząć. Następnie zobaczysz wyskakujące okienko z Androidem z powiadomieniem o żądaniu połączenia i powinieneś kliknąć OK
- Teraz zobaczysz ekran zatytułowany Pomoc w ulepszaniu ExpressVPN. Kliknij opcję Nie zezwalaj na wysyłanie raportów o awariach lub Wyraź zgodę na ich wysyłanie
- Teraz konfiguracja jest zakończona i nastąpi przejście do ekranu głównego ExpressVPN. Zobaczysz dużą okrągłą szarą ikonę przycisku i wystarczy dotknąć ten przycisk, aby połączyć się z serwerem VPN. Pojawi się tekst z napisem Łączenie… możesz anulować, jeśli zajmie to zbyt dużo czasu. Gdy połączenie jest gotowe, powie, że VPN jest włączony, a tło przycisku zmieni kolor na zielony. Oznacza to, że twoja sieć VPN jest połączona i chroni cię. Na pasku powiadomień zobaczysz również symbol klucza, co oznacza, że VPN jest aktywny
Gdy po raz pierwszy połączysz się z ExpressVPN, zostaniesz połączony za pomocą funkcji inteligentnej lokalizacji, która znajdzie najbliższy serwer w celu uzyskania najlepszych prędkości. Jeśli jednak chcesz połączyć się z serwerem w określonej lokalizacji, spójrz na prawo od dużego przycisku połączenia, aby znaleźć mniejszy okrągły przycisk z napisem WYBIERZ LOKALIZACJĘ. Kliknij na to
- Teraz zobaczysz cztery główne opcje. U góry znajduje się pasek wyszukiwania, w którym można wprowadzić nazwę miasta lub kraju, aby szybko wyszukać serwer w tej lokalizacji. Poniżej znajdują się trzy opcje sortowania danych: Zalecane, Wszystkie i Ostatnie. Zalecane zawiera listę około 10 najczęściej używanych i najszybszych krajów, z którymi można się połączyć, wraz z flagą każdego kraju, aby pomóc Ci szybko go znaleźć. Jeśli po lewej stronie flagi znajduje się szary trójkąt, oznacza to, że serwery są dostępne w wielu lokalizacjach w tym kraju – na przykład w Wielkiej Brytanii są obecnie serwery we wschodnim Londynie i Berkshire. Wszystkie ma listę wszystkich serwerów dostępnych w całej sieci, uporządkowanych według kontynentów. A Ostatnie pokazują Ci serwery, z którymi ostatnio się łączyłeś
- Jeśli jesteś zdezorientowany, aplikacja ma opcję Jak wybrać właściwą lokalizację VPN? sekcja w FAQ, która zawiera wszystkie szczegóły, jakich możesz potrzebować
- Po wybraniu serwera, z którym chcesz się połączyć, dotknij go, a nastąpi połączenie z nową lokalizacją
- Kiedy rozłączysz się z jednym serwerem i ponownie połączysz z innym, pamiętaj, że za kilka sekund twoje połączenie internetowe nie będzie chronione. Aplikacja wyświetli przypomnienie o tym, które możesz potwierdzić, i zaznacz pole Nie pokazuj ponownie, aby nie widzieć tego więcej
- Jeśli często używasz lokalizacji na swoich serwerach, możesz dodać ją do ulubionych, klikając gwiazdkę po prawej stronie nazwy kraju, która następnie zmieni kolor na czerwony. Możesz zobaczyć listę swoich ulubionych w zakładce Ostatnie
- Teraz twoja sieć VPN jest włączona i możesz bezpiecznie korzystać z Internetu
2. NordVPN
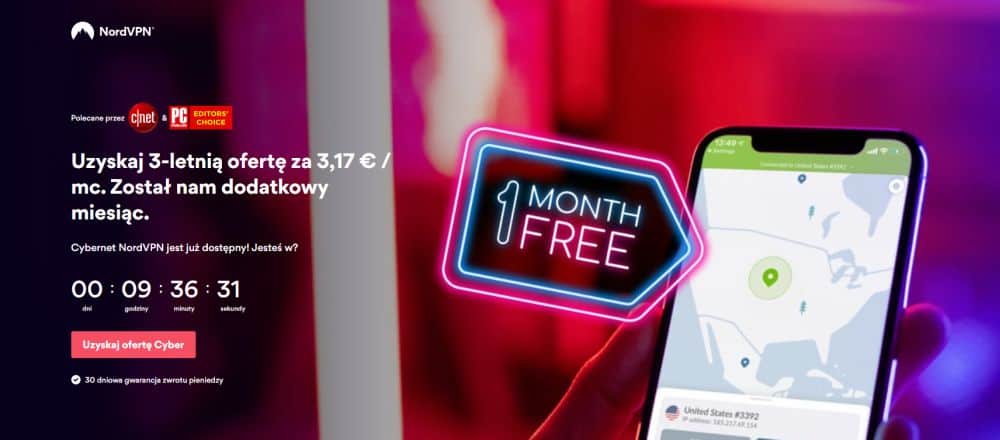
Zaawansowani użytkownicy VPN, którzy chcą mieć mnóstwo opcji i najwyższy poziom bezpieczeństwa, docenią NordVPN. Oprócz zwykłych funkcji bezpieczeństwa, takich jak szyfrowanie 256-bitowe i zasady braku rejestrowania, istnieje również funkcja podwójnego szyfrowania, w której dane są szyfrowane dwukrotnie dla najlepszego możliwego bezpieczeństwa. Prędkości połączeń są szybkie, a Ty uzyskasz dostęp do absolutnie ogromnej sieci ponad 5300 serwerów w 59 krajach.
Aplikacja NordVPN na Androida ma o wiele więcej funkcji niż większość aplikacji VPN, z możliwością wyboru z listy serwerów specjalistycznych, a także wyboru serwera według kraju, w którym się znajduje. Te serwery specjalistyczne obejmują serwery P2P, Onion Over VPN, Double VPN, Anti DDoS i dedykowany adres IP. Istnieją również opcje włączenia funkcji takich jak CyberSec: narzędzie do blokowania reklam i ochrony przed złośliwym oprogramowaniem, które zapewnia bezpieczeństwo podczas przeglądania, lub używanie zaciemnionych serwerów, które idealnie nadają się do obchodzenia blokad VPN, takich jak te używane w Chinach. Możesz także grać z opcjami korzystania z protokołu TCP i zmiany zachowania automatycznego łączenia.
Wszystkie te zaawansowane funkcje sprawiają, że NordVPN jest nieoceniony, gdy trzeba zmienić określone ustawienia, aby móc korzystać z VPN tak, jak chcesz. Oprócz aplikacji na Androida możesz także zainstalować oprogramowanie NordVPN na urządzeniach z systemem Windows, Mac OS, iOS, Linus, Chrome OS i innych.
Przeczytaj naszą pełną recenzję NordVPN.
Plusy
- OFERTA SPECJALNA: plan 3-letni (70% zniżki – link poniżej)
- Ocena użytkowników GooglePlay: 4,3 / 5,0
- Nie znaleziono wycieków IP / DNS
- Bardzo bezpieczne podwójne VPN do szyfrowania danych
- Świetne wsparcie (czat 24/7).
Minusy
- Niewiele
- Łączenie się aplikacji może czasem być powolne.
Jak zainstalować aplikację NordVPN na Androida
- Otwórz sklep Google Play
- Użyj paska wyszukiwania u góry, aby wyszukać NordVPN
- Znajdź pozycję VPN: Fast & Unlimited NordVPN. To logo, które wygląda jak niebieska góra
- Kliknij duży zielony przycisk Instaluj
- Rozpocznie się pobieranie aplikacji i rozpocznie się instalacja
- Po zakończeniu instalacji kliknij zielony przycisk z napisem Otwórz
- Spowoduje to otwarcie aplikacji NordVPN
Jak skonfigurować i korzystać z aplikacji NordVPN na Androidzie
- Przy pierwszym otwarciu aplikacji zobaczysz niebieski ekran ładowania z białym paskiem postępu u dołu. Poczekaj, aż pasek postępu dobiegnie końca, a aplikacja przeniesie Cię na stronę główną
- Teraz masz opcję Rozpocznij bezpłatny okres próbny lub zaloguj się, jeśli masz już konto NordVPN. Aby się zalogować, kliknij obraz osoby w lewym górnym rogu, a następnie przejdź do opcji Zaloguj się i wprowadź dane logowania
- Po uruchomieniu wersji próbnej lub zalogowaniu się możesz zobaczyć ekran z informacjami o nowych funkcjach, takich jak funkcja bezpieczeństwa CyberSec. Możesz albo kliknąć Włącz CyberSec, albo nacisnąć wstecz, aby wrócić do tego później
Z powrotem na ekranie głównym zobaczysz mapę i pasek u góry, który mówi, że nie masz połączenia. Aby połączyć się z VPN, rozejrzyj się po mapie, ściskając i przesuwając, aż znajdziesz kraj, z którym chcesz się połączyć. Następnie dotknij niebieską ikonę nad żądanym krajem
Pojawi się mały panel informacyjny z nazwą kraju i szarym przyciskiem, za pomocą którego można się połączyć. Jeśli istnieje konkretny serwer, którego chcesz użyć, możesz wybrać opcję Wybierz serwer. Po prostu kliknij szary przycisk, aby połączyć się z VPN
- Jeśli używasz NordVPN po raz pierwszy, w tym momencie musisz zezwolić aplikacji na zarządzanie połączeniem internetowym na urządzeniu z Androidem. Zobaczysz ekran informacyjny na ten temat, a następnie kliknij Kontynuuj. Kliknij Ufam tej aplikacji, a następnie OK. Teraz wrócisz do aplikacji NordVPN na ekranie z informacją o procesie połączenia i powinieneś kliknąć Gotowe. Na koniec w wyskakującym okienku Zezwalaj na połączenie kliknij OK. To kończy proces instalacji
- Teraz masz połączenie z VPN. Zobaczysz, że pasek u góry ekranu zmieni kolor na zielony i wyświetli komunikat Połączono z [wybranym serwerem]. Możesz kliknąć ten zielony pasek, aby wyświetlić więcej informacji o połączeniu, takich jak serwer, adres IP i czas trwania połączenia. Na pasku powiadomień Androida zobaczysz także ikonę, która wygląda jak blokada
Teraz możesz swobodnie i bezpiecznie przeglądać internet
3.IPVanish
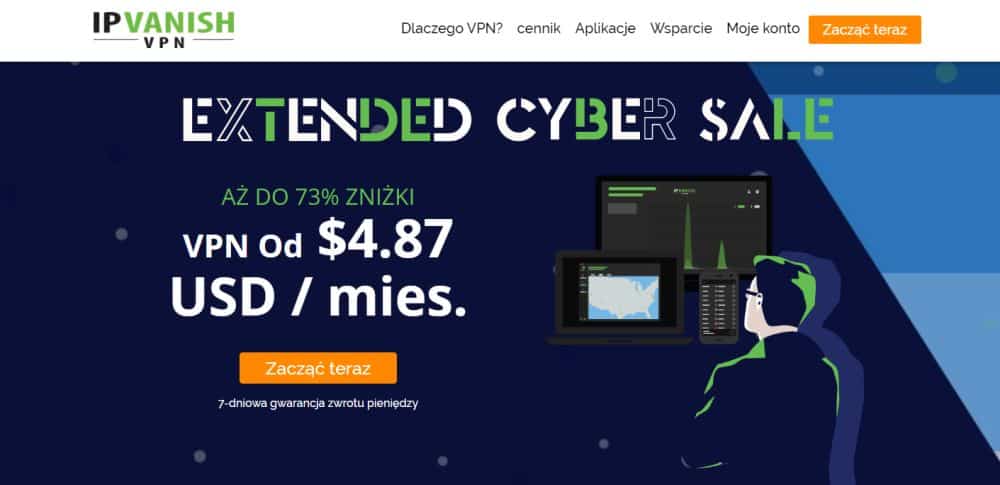
IPVanish to świetny wybór dla użytkowników, którzy nie chcą, aby ich VPN spowalniał przeglądanie, ponieważ oferuje błyskawiczne połączenia, które nie powodują żadnych opóźnień. Bezpieczeństwo jest również doskonałe, z silnym 256-bitowym szyfrowaniem w celu zapewnienia bezpieczeństwa danych i polityką braku rejestrowania w celu ochrony prywatności. Dzięki tej usłudze uzyskasz dostęp do dużej sieci ponad 1300 serwerów w ponad 60 krajach, dzięki czemu będziesz mieć dostęp do Internetu, jakbyś przeglądał Internet z dowolnego miejsca na świecie.
Aplikacja IPVanish na Androida jest bardziej funkcjonalna niż inne aplikacje VPN, z wykresem wyświetlającym prędkości wysyłania i pobierania danych, a także zaawansowanymi opcjami, takimi jak automatyczna konfiguracja połączenia, opcja automatycznego ponownego łączenia, możliwość wyboru używanego protokołu VPN oraz opcja wyboru używanego portu. To sprawia, że aplikacja jest idealna dla zaawansowanych użytkowników, którzy chcą precyzyjnej kontroli nad połączeniem VPN. Oprócz aplikacji na system Android oprogramowanie IPVanish można również zainstalować na innych urządzeniach, w tym na systemach Windows, Mac OS, iOS i Linux.
Przeczytaj naszą pełną recenzję IPVanish.
Jak zainstalować aplikację IPVanish na Androida
- Otwórz sklep Google Play
- Użyj paska wyszukiwania u góry, aby wyszukać IPVanish
- Znajdź pozycję IPVanish VPN. To ten z czarno-zielonym logo z literą P.
- Kliknij duży zielony przycisk Instaluj
- Zobaczysz ekran z uprawnieniami do uruchomienia aplikacji. Będziesz musiał wyrazić zgodę na kontrolowanie informacji o połączeniu Wi-Fi, klikając zielony przycisk z napisem Akceptuj
- Rozpocznie się pobieranie aplikacji i rozpocznie się instalacja
- Po zakończeniu instalacji zobaczysz ikonę na pasku powiadomień. Kliknij zielony przycisk w sklepie z napisem Otwórz
- Spowoduje to otwarcie aplikacji IPVanish
Jak skonfigurować i korzystać z aplikacji IPVanish na Androidzie
- Po pierwszym otwarciu aplikacji zobaczysz ekran logowania. Wprowadź swoją nazwę użytkownika i hasło, a następnie kliknij Zaloguj się
- Jeśli używasz aplikacji po raz pierwszy, zobaczysz samouczek. Kliknij Rozpocznij samouczek, aby wyświetlić przewodnik lub Pomiń, jeśli już wiesz, jak korzystać z oprogramowania
- Samouczek pokaże najważniejsze funkcje aplikacji i sposób jej używania. Zalecamy, aby użytkownicy za pierwszym razem go przejrzeli
- Po ukończeniu lub pominięciu samouczka pojawi się ekran główny IPVanish. W dolnej połowie ekranu zobaczysz preferencje szybkiego połączenia
Kliknij Kraj, Miasto lub Serwer, aby wybrać serwer, z którym będziesz się szybko łączył po zalogowaniu. Teraz możesz nacisnąć Połącz i nastąpi połączenie z VPN
- Zobaczysz system Android z ostrzeżeniem, że VPN będzie monitorować ruch sieciowy, kliknij OK
- Teraz zobaczysz wykres swojej aktywności VPN, a przycisk u dołu zmieni kolor na czerwony, a teraz powie „Rozłącz”. Oznacza to, że twoja sieć VPN jest uruchomiona
Aby połączyć się z serwerem w innym kraju, kliknij trzy poziome szare linie w lewym górnym rogu, aby wyświetlić menu, a następnie przejdź do Serwer. Spowoduje to otwarcie listy dostępnych serwerów, które można przeszukiwać lub filtrować za pomocą ikon spyglass i filtrów w prawym górnym rogu ekranu. Kliknij nazwę dowolnego serwera, aby się z nim połączyć
- Aby zmienić ustawienia tak, aby po uruchomieniu aplikacji IPVanish automatycznie łączyłeś się z VPN, otwórz menu i przejdź do Ustawień, a następnie spójrz na kartę Ogólne. Domyślną opcją jest Nie łącz automatycznie. Zamiast tego możesz zaznaczyć jedno z następujących pól: Połącz z ostatnim podłączonym serwerem, Połącz z najszybszym serwerem lub Połącz z najszybszym serwerem w kraju
- Twoja sieć VPN zapewni teraz bezpieczeństwo podczas korzystania z Internetu na urządzeniu z Androidem
Wniosek
VPN jest niezbędnym narzędziem dla użytkowników Androida, dlatego pokazaliśmy, jak zainstalować i korzystać z trzech naszych najlepszych VPN dla Androida: ExpressVPN, IPVanish i NordVPN.
Czy wypróbowałeś te VPN na Androida? Daj nam znać, jakie masz z nimi doświadczenie w komentarzach poniżej.
PJeśli potrzebujesz VPN na chwilę, na przykład podczas podróży, możesz otrzymać topowy VPN wg naszego rankingu zupełnie za darmo. NordVPN posiada 30 dniową gwarancję zwrotu pieniędzy. Fakt, będziesz musiał zapłacić za subskrypcję, korzystasz przez 30 dni, a następnie anulujesz i dostajesz pełen zwrot pieniędzy. Ich polityka anulacji bez zadawania pytań działa dokładnie tak jak się nazywa.
