How to install the Nextcloud sync client on Linux
Have a NextCloud server at home? Need to get the desktop app working on your Linux PC but unsure how? We can help! Follow along as we go over all of the ways you can get the NextCloud sync client working on the Linux desktop!
Note: to use the official NextCloud sync client you must be running Ubuntu, Debian, Fedora, OpenSUSE or have the ability to use Flatpak, Snap or AppImages.
Ubuntu Instructions
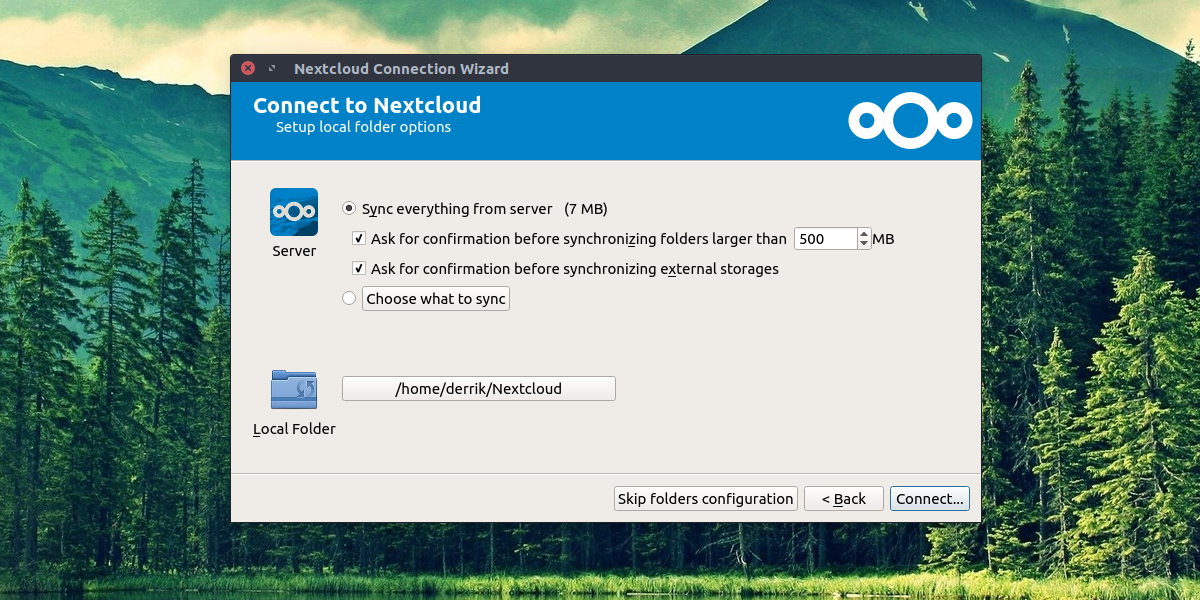
Ubuntu, despite being the most well-known distribution, doesn’t have support for the Nextcloud sync client in its software sources. The reason for this is understandable, as it is in the Snap store. However, not everyone on Ubuntu likes to use Snap, so it’s kind of strange that the developers of Ubuntu choose not to distribute it.
Because the NextCloud sync tool isn’t available in Ubuntu software sources, the NextCloud team has taken it upon themselves to make a PPA. In this PPA, you’ll be able to install the sync client to your desktop quite easily. To enable the PPA, launch a terminal and use the apt-add-repository command.
Note: the NextCloud PPA supports Ubuntu 16.04 and 18.04. If you are an Ubuntu 18.10 user, you’ll either need to download the Deb package directly or follow the Snap instructions instead.
sudo add-apt-repository ppa:nextcloud-devs/client
Adding the NextCloud DEV PPA to Ubuntu will allow your PC to grab software from it. However, before you attempt to pull the NextCloud app from this source, you must run the update and upgrade commands.
sudo apt update sudo apt upgrade -y
Now that everything is up to date install the NextCloud sync app to your Ubuntu computer.
sudo apt install nextcloud-client -y
Debian Instructions
Want to install the NextCloud sync client on Debian? You’ll need to work with the official Ubuntu PPA. Keep in mind that this method of installation is only working on Debian 9 (Stretch). We can’t confirm this method of installation will work on Unstable and Testing.
To start the NextCloud client installation on Debian 9, launch a terminal and use the echo commands below to add the NextCloud Ubuntu PPA to your software sources.
sudo echo '#NextCloud Ubuntu PPA' >> /etc/apt/sources.list sudo echo ' ' >> /etc/apt/sources.list sudo echo 'deb https://ppa.launchpad.net/nextcloud-devs/client/ubuntu zesty main' >> /etc/apt/sources.list sudo echo 'deb-src https://ppa.launchpad.net/nextcloud-devs/client/ubuntu zesty main' >> /etc/apt/sources.list
Run the update command in the terminal to set up the new NextCloud software sources on Debian.
sudo apt-get update
Finish up by installing the NextCloud app on Debian.
sudo apt-get install nextcloud-client
Arch Linux Instructions
NextCloud is on Arch Linux via the AUR. To install it, open up a terminal and follow the steps below.
Step 1: Install the Base-devel and Git packages to your Arch Linux PC with the Pacman package manager.
sudo pacman -S base-devel git
Step 2: Use the Git tool to clone the latest snapshot of the NextCloud sync client to your Arch Linux PC.
git clone https://aur.archlinux.org/nextcloud-client.git
Step 3: Move the terminal session into the “nextcloud-client” folder with the CD command.
cd nextcloud-client
Step 4: Use the makepkg command and generate an installable NextCloud Sync package for Arch Linux. Please note that when doing this that package generation sometimes fails. If this happens to you, consult the official AUR page, read the commands and install the dependencies manually.
makepkg -sri
Fedora Instructions
Fedora Linux is one of the few Linux distributions that offer up an easy way to install the official NextCloud sync client. To get it working, launch a terminal window and use the Dnf package manager to install it.
sudo dnf install nextcloud-client
OpenSUSE Instructions
OpenSUSE, much like Fedora Linux has the NextCloud desktop client in their primary software sources. To install it on your system, open up a terminal and run the following command.
sudo zypper install nextcloud-client
Snap package Instructions
If you’re a fan of Snap packages, you’ll be happy to know that there is a NextCloud sync client package available. To install it, head over to our guide and learn how to enable Snap packages on your distribution. Then, launch a terminal window and use the snap install command to get the latest version of the NextCloud desktop sync tool working.
sudo snap install nextcloud-sync
Flatpak Instructions
The NextCloud desktop syncing tool is on Flathub as a Flatpak, for those that prefer to use the Flatpak universal packaging system. To set up the NextCloud desktop app on your Linux PC, head over to our tutorial and learn how to install Flatpak runtime on Linux. Then, when you’ve completed the tutorial, run the following Flatpak commands below to set up NextCloud sync.
flatpak remote-add --if-not-exists flathub https://flathub.org/repo/flathub.flatpakrepo flatpak install flathub org.nextcloud.Nextcloud flatpak run org.nextcloud.Nextcloud
AppImage Instructions
One of the primary ways to install the NextCloud desktop syncing application on Linux is by downloading an AppImage from the website. The reason for an AppImage is understandable, as it enables the developers to support all Linux operating systems without any trouble.
To get the NextCloud sync AppImage on your Linux PC, open up a terminal and follow the steps below.
Step 1: Download the AppImage to your Linux PC with the wget downloader tool.
wget https://download.nextcloud.com/desktop/releases/Linux/Nextcloud-2.3.3-x86_64.AppImage
Step 2: Create a folder to put the NextCloud AppImage into.
mkdir -p ~/AppImage
Step 3: Move the NextCloud AppImage into the new folder.
mv Nextcloud-2.3.3-x86_64.AppImage ~/AppImage
Step 4: Update the permissions of the AppImage
cd ~/AppImage sudo chmod +x Nextcloud-2.3.3-x86_64.AppImage
Step 5: Install NextCloud and run it for the first time.
./Nextcloud-2.3.3-x86_64.AppImage

Thank you for taking time to show us how to setup the desktop sync part of Next Cloud. I have a next cloud server and I love it.