How To Make Your Own Chromebook With Chromium OS
ChromeOS is an interesting operating system. It runs on Google branded laptops called Chromebooks. The trouble is that Google and it’s partners almost never release any computers that aren’t cheap and flimsy. As a result, these devices are relegated to users who want to save money. Which is a shame, as Google’s PC operating system has some serious benefits. The simple work around to using ChromeOS but on a better computer is Chromium OS. It’s the open source version of Google’s locked-down PC operating system. It looks and acts a whole lot like Chrome OS, with a few caveats. The main being that all of the proprietary plugins (flash, Netflix codecs, etc.,) are absent. If not having proprietary codecs and software on ChromiumOS doesn’t bother you, you can install it and make your own Chromebook out of a better computer.
Downloading A Chromium OS Build
If you want to get your hands on Chromium OS, there aren’t very many options available. This is because Google doesn’t give out builds. Instead, they make the source code available for anyone to use. Users must read the guides (which are incredibly long) and compile it from scratch.
Luckily, there’s a website out there that builds ChromiumOS images on a daily and weekly basis for users to take full advantage of. If you’re looking to make your own Chromebook, this is the place to start. Head over to this website and download a build.
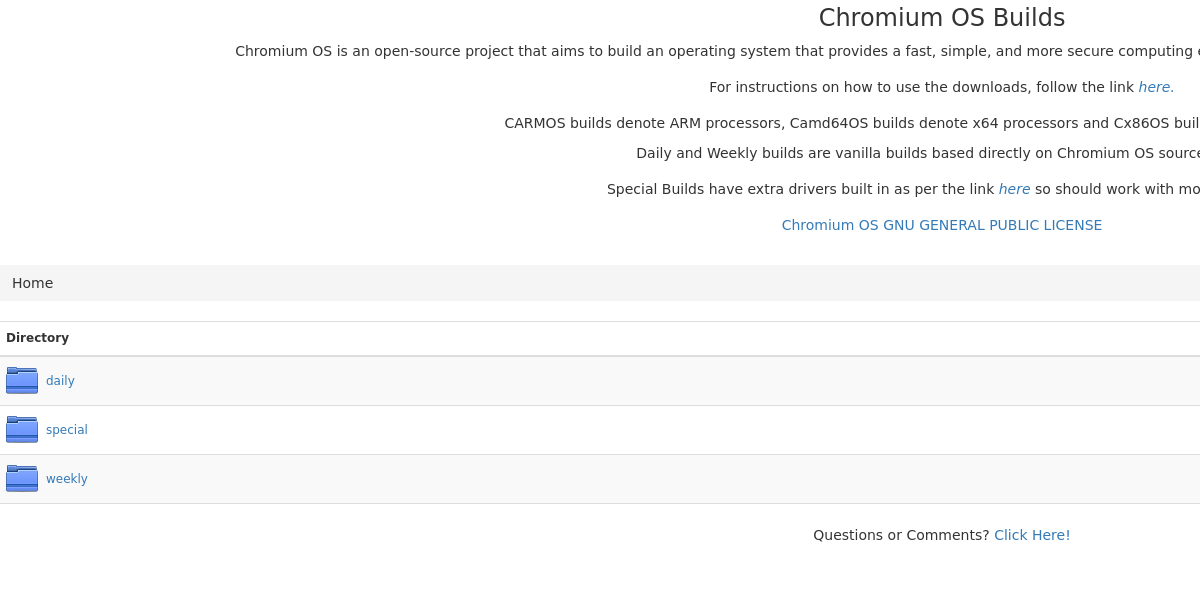
Understand that these builds vary. The daily images are built on a daily basis and have a tendency to be less stable. In contrast, weekly images are much safer to use, and generally considered the best way to go. However, users also have the option to skip the daily and weekly builds for the special ones.
These special builds are a good option if you’re looking to get ChromiumOS working, but Daily and Weekly don’t work on your PC. These builds contain extra drivers, and work on a lot more computers out of the box. This is the best option if other builds lack the drivers you need. On the website, select the build you’d like, and sort through to find the most recent image. Then, click the download button to start the download process. Extract the downloaded archive, when the download completes.
Making The Live Installer
Flashing ChromiumOS is a little different than flashing any other operating system. This is due to how Google makes their operating system. Instead of a single partition, when users flash the Chromium image, it creates multiple partitions, and monkeys around with everything. As a result, a special tool is needed.
Depending on the operating system, your choices may vary.
Note: use the lsblk command to determine what the name of your flash drive is. In this example, it’s /dev/sdc. Yours may differ.
To make an image on Linux and Mac, open a terminal and do the following commands:
cd ~/Downloads dd if=*.img of=/dev/sdx bs=4m
To make an installation disk on Windows, install this program and follow the instructions on the website.
Booting Chromium OS
Users can boot the Chromium OS installation disk much like any other live USB image. The first step is to enter your PC’s BIOS and configure it to boot from the USB stick above everything else. Keep in mind that every single PC’s BIOS is vastly different. Some users can access the BIOS by pressing DEL, F2, ESC and etc. Refer to your computer menu to learn how to interact with it.
Installation
When ChromiumOS boots up, use the login menu to log into the operating system. When logged in, launch the developer terminal. Do this by pressing CTRL + ALT + T. From here, you’re in the ChromiumOS terminal, but to start the installation process, you’ll need to load Bash.
In the terminal, enter: shell
Next, set a password. This is important, as you won’t be able to gain root access without setting a password. Be sure to select a memorable and secure password during this process.
chromeos-setdevpasswd
With the password set, the installation process can begin. Getting ChromiumOS working is a very, very simple process.
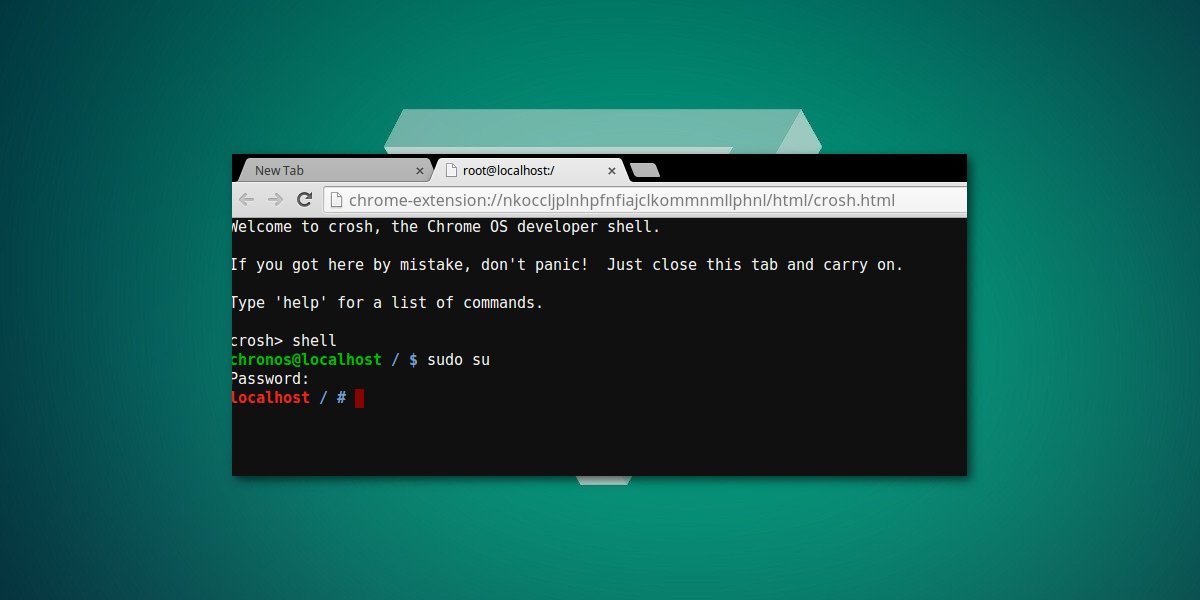
sudo su
Log into the chronos user as root with the password set earlier, using the setdevpasswd command.
/usr/sbin/chromeos-install
Note: Installing ChromiumOS will wipe your hard drive!
Quick ChromiumOS Tip
Though the main goal of this article is to get ChromiumOS working from a hard drive, it should be known that this is not the only way to use the operating system. Like many other Linux-based operating systems, ChromiumOS can be run and used to it’s full potential from the flash drive it was installed to it. If you’re not sure about committing to using ChromiumOS full time, a good alternative is to just keep it on a flash drive and boot from it. Additionally, using it on a flash drive means ChromiumOS can run from multiple PC’s instead of just one!
Conclusion
Users willing to look past the major downside of no proprietary software on ChromiumOS will find themselves on a surprisingly awesome operating system. It runs well, and brings most of the same features users can come to expect on it’s cousin Chrome OS. If you’ve been dying to try out Chrome OS but don’t want to go out and buy a Chromebook, do try this operating system. Chromium OS can easily make any laptop or desktop on it’s last leg exciting again.
