How To Access BIOS On Your PC
BIOS is the basic input/output system that every laptop and desktop on the market comes packaged with. You normally don’t have to use it if you’ve got Windows installed. In fact, there’s little reason to need to access it in the first place. That said, it’s not something that you never need to change. The BIOS contains system settings that you might need to change on occasion. For example, the BIOS is where you change your first boot device. It’s really easy to access BIOS on your PC. When you boot into your system, you need to tap a specific key. You must tap it before you see the Windows boot logo. The only tricky part is knowing which key to tap. The key differs from system to system so we’re going to attempt to compile a list of these keys for every available PC there is.
Make sure you don’t have Fast Startup enabled on Windows. You might have to use the Fn key in addition to the other function keys when you’re trying to access BIOS.
Acer
Tap the F2 key repeatedly or hold it down when you power on your ASUS laptop to access BIOS.
ASUS
F2
Hold down the F2 key and then press the Power button. Keep holding down the F2 key until you see your BIOS screen (Image courtesy ASUS Support page).
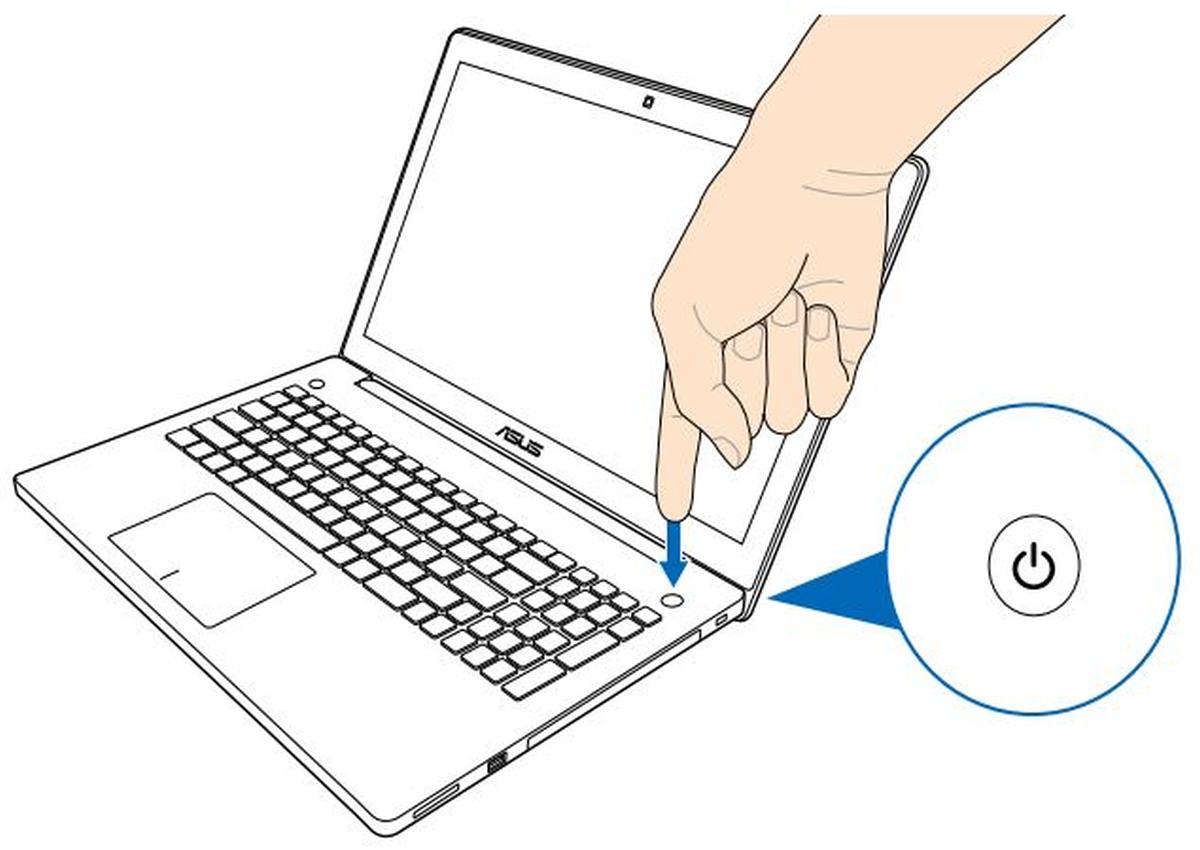
Del Key
If the F2 key doesn’t take you to your BIOS, you might need to try the Del i.e., the Delete key. Tap is when you boot into your system, or hold it down when you boot to get to your BIOS.
Dell
The BIOS key on a Dell laptop is the F2 key. Turn on your laptop and tap the F2 key repeatedly. Be warned that you might need to hold down the Fn key when you tap the F2 key.
HP
The key to access BIOS differs from one HP product to another. They have not standardized this and there are quite a few keys you will have to try.
Escape + F10
The most common key is the Escape key. Turn on your laptop and tap the Escape key. You will see a list of other menus you can access and your BIOS will be one of them. The BIOS setting will be associated with the F10 key. Tap it to access BIOS on your HP laptop. This basically means you need to tap two keys to get to the BIOS.
F10
On some HP laptops, tapping the F10 key will take you to your BIOS settings.
F2
Tap F2 when you boot your laptop. You will see a second menu telling you which F key to press to get to your BIOS.
F6
If the above three combinations don’t work, try the F6 key. The process is the same. Reboot your laptop and tap the F6 key.
Lenovo
Lenovo laptops have a few different key sets depending on the laptop model you have.
F1
If you own a Lenovo Thinkpad or ThinkCenter, tap the F1 key when you boot your laptop. Wait for the Lenovo splash screen/logo and then tap the key to get to your BIOS menu. Your system will beep when you’re in.
F2
If you own a Lenovo Idea or something that isn’t a Thinkpad or ThinkCenter, try using the F2 key on system startup.
Samsung
Boot your system and wait for the Samsung logo to appear. Tap the F2 key to access BIOS. The BIOS screen may differ from one laptop model to another but the key to access it will always be the same.
Sony
Sony had some great looking laptops back in the day. They had quite the rich line so naturally you can expect some variation on how to get to your BIOS.
F2+Power Button
If you own a series S or Z Sony Vaio laptop, hold down the F2 key and then press the power button to turn on your system. Do not release the F2 key until you get to your BIOS.
Assist Key
Turn on your system and tap the Assist key to get to your BIOS. The Assist key is a special key that you won’t find on other laptops. You might not even have it on all Sony laptop but if your model does have the Assist key, it can take you straight to your BIOS. It seems to be present on the Vaio Z Flip series.
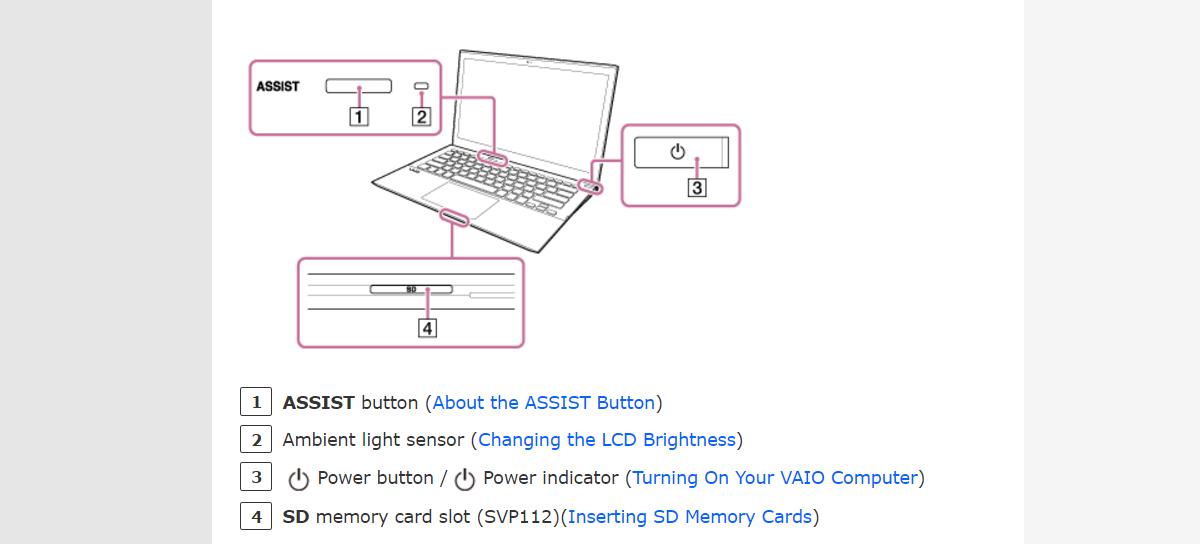
Toshiba
F2
Tap the F2 key to access BIOS on your Toshiba laptop.
F12
If the F2 key doesn’t work, you need to reboot your system and tap the F12 key to get to your BIOS settings.
Windows 10 Settings
Hold down the Shift key and click Restart start on the power menu. This will restart your system but you will see the advanced startup options instead of booting to your desktop. Click Troubleshoot>Advanced Options>UEFI Firmware settings, and click Restart. You will boot to your BIOS. No data will be lost and nothing is going to happen to your Windows installation.
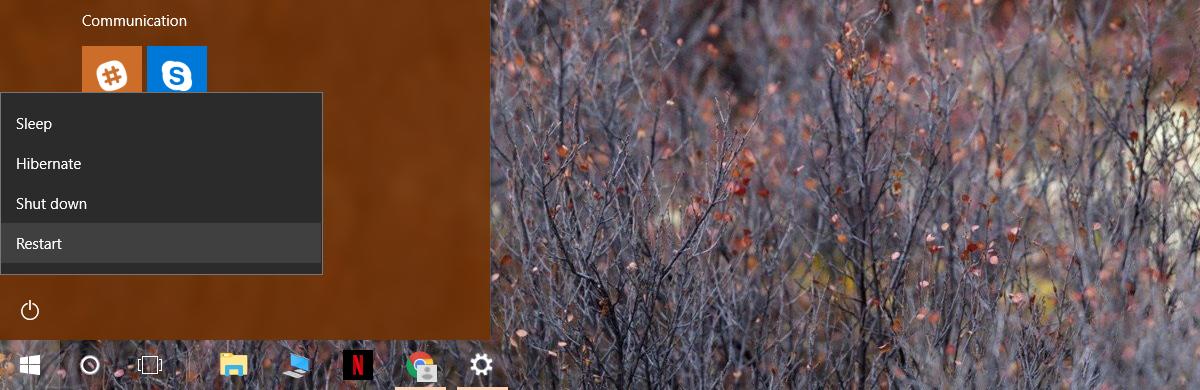

Thank you! I have been working on the problem for 3 days. All I have to say is “AWESOME”! My problem is solved.