How To View & Edit Google Drive Presentations While Offline
Google Drive makes sure you have access to your important files no matter where you are. Though the primary concern with any cloud storage service is losing access to your data when you don’t have an internet connection, which can and does happen at times even when you are least expecting it. For reasons like this and many others, Google Drive has been offering an offline mode that allows you to access your documents in Google Chrome even when you’re not online. In its latest update, Google has added support for presentations to this offline mode, allowing you to edit, view and present them without requiring an internet connection. It requires you install two Chrome apps and change a few of your Google Drive settings. The process is simple and detailed below.
Go to your Google Drive and expand the options on the left by clicking ‘More’. In the expanded options, you will see an ‘Offline Docs’ option; click it, and enable the offline mode.
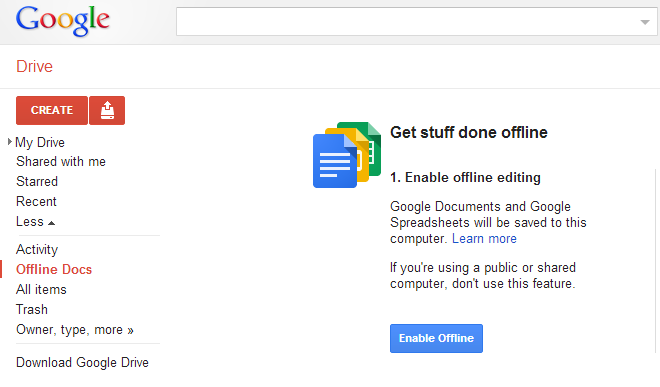
Next, you will need to install two Chrome apps, the first being the Google Drive Chrome app (not to be confused with the Google Drive app for your desktop). Viewing your documents offline has nothing to do with Google Drive’s desktop app, and it’s perfectly fine if you don’t even have it installed on your computer. In addition to the Google Drive Chrome app, you’ll also have to install the Google Slides Chrome app.
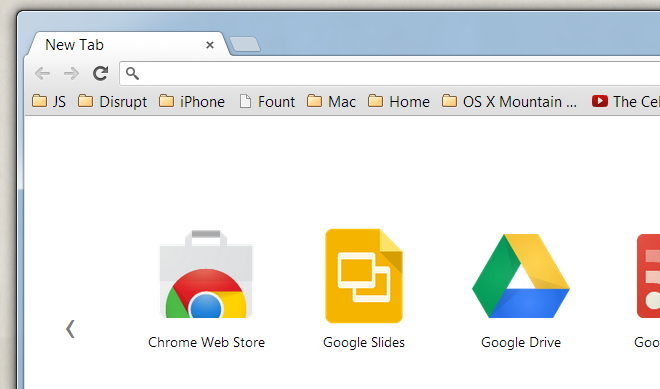
You can now return to your Google Drive and create a presentation in it. With Slides installed and Google Drive’s offline mode enabled, you will be able to access the presentation even when there is no internet connection. To access the file, simply open the Google Slides Chrome app, cancel the option to create a new presentation, and from the File > Open option, go to your Google Drive and select the presentation you want to open. The presentation can be viewed, edited, or presented as a slideshow.
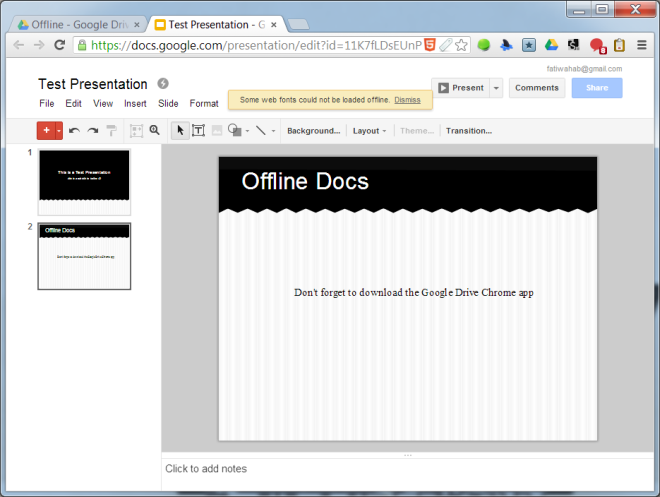
A yellow information bar at the top will indicate that you are in offline mode. If you’re editing the presentation, any changes you make will sync with the cloud when you go online again. In case you aren’t aware of it already, you can also enable offline mode for documents by installing the Google Docs Chrome App. Google has also promised to bring offline editing support for Google Spreadsheets, which can currently be only viewed and not edited when offline.
Although you can make use of Google Drive’s Dropbox-like syncing support to keep copies of all your files available across all your devices and edit your documents and presentations using a standalone office suite, that doesn’t work for your documents and presentations in Google Docs format. Having this offline support for offline spreadsheet editing can be a lifesaver for many of us who rely on Google Drive as our office suite. Do note that you will not be able to have offline access to your documents and presentations if you are using a Google Apps account with offline access disabled by its administrator.
Install Google Drive From Chrome Web Store
Install Slides From Chrome Web Store
