Bilderman: Automatically Resize Screenshots To User-Specified Size
With the massive number of screenshot tools out there, it is very difficult for developers to think of new options for adding to the screenshot tool that are not already a part of some previously released software. Due to the same reason, it also becomes almost impossible for users to rate one screenshot taking utility as the best one. Every application comes with its own strengths and weaknesses, such as Screen Capture + Print that provides you with three options after taking a screenshot; Print, Copy to Clipboard, and Save to File, Owely that lets you take screenshots, quickly edit them and instantly upload to Owely’s servers for sharing and TipCase Web Snapshot, a portable application for Windows that lets you easily capture the full-page screenshots of web pages. Today, we have another portable screenshot capturing application named Bilderman, which automatically resizes a captured screenshot before saving it in the specified location. Keep reading to find out more about Bilderman.
The best thing about this program is that it has a very minimalistic interface. While most screenshot applications contain tons of options, Bilderman provides you with just the basic settings. It can both be a bad thing and a good thing in terms of usability. On one hand it limits the usability of the application but on the other hand it becomes easy for people to use it.
It allows you to capture screenshots in three modes: Screenshot of the Active Window, Screenshot of the Whole Screen and Screenshot of the Whole Window. The three modes are accessible through the Ctrl + F11, Ctrl + F12 and Ctrl + F10 hot keys, respectively. The images are saved in the lossless PNG format. When you take a screen shot, a window pops up in the notification area with the preview of captured screenshot. The resize option can be used with the Screenshot of the Whole Window option. For instance, if you want the screenshots to be of 660 Width and 440 Height, just input the values and check the Resize option. Any screenshot taken through the While Window option will be automatically resized before it is saved in the output folder.
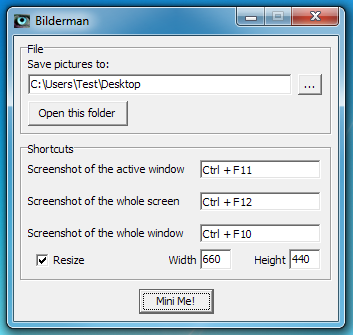
The application works on both 32-bit and 64-bit versions of Windows XP, Windows Vista and Windows 7.
