Capture & Paste Screenshots In Bulk With Screen Sniper
While explaining something to others, words alone are often not enough and if the explanation involves computer programs, screenshots can act as a major visual aid for the process. Moreover, they are a great way to make boring and complicated tutorials easy to understand and less dull for the readers. Previously, we brought you a list of 5 best free screenshot capturing apps for Windows and today, we have another useful screenshot capturing utility for you called Screen Sniper. It allows you to take high quality screenshots with a hotkey, and provides clipboard support to store and paste multiple screenshots in one go. Keep reading to find out more about the app.
If you are writing an article to explain a task that requires the user to perform some step-by-step actions (like a tip on how to install Windows 8 on VirtualBox), accompanying the article with screenshots of every important dialog box with the correct settings to choose can makes the process a lot easier than text-based directions. You must have seen how we follow the same principle here at AddictiveTips, taking special care in providing our readers with accurate and high quality screenshots to accompany our guides, tips and reviews. Now just imagine how bland the articles here at AddictiveTips would look if we stop adding screenshots with the text, and how hard would it become for you to determine whether the app that we are talking about suits your requirements or not.
Unlike some of the screenshot tools that we’ve seen previously, Screen Sniper has user-friendly and easy to understand controls. Screenshots can be captured by hitting the specified hotkey, and are saved in the designated folder of your choice. The images can be saved in JPEG, PNG, GIF, TIF or BMP format, and you can choose their quality level.
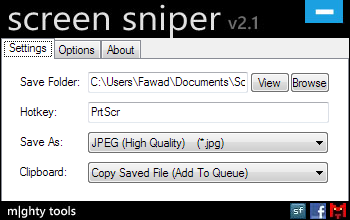
The clipboard support allows you to save multiple images to clipboard for instantly pasting them in bulk whenever required. The Clipboard dropdown menu lets you choose whether to cut or copy single files to the clipboard, or multiple files in a queue. Based on your choice, each screenshot you capture will automatically be added to the clipboard, ready to be pasted anywhere individually or along with the complete queue of copied screenshots.
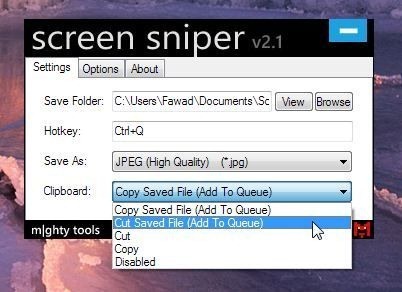
The Options tab lets you run the application at system start up, toggle audio and visual notifications, and choose whether to capture the mouse cursor with the screenshots or not.
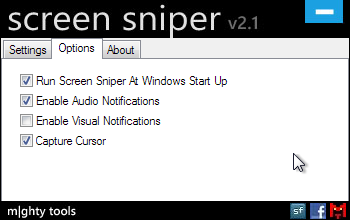
Screen Sniper works on both 32-bit and 64-bit versions of Windows XP, Windows Vista, Windows 7 and Windows 8.
