Compress Files In Windows 7
Suppose you want to send a file to a friend over email, instant messenger, or via an online file sharing site. The quickest way would be to compress files to reduce the size, but rather than downloading a 3rd party tool for this purpose we will use the build-in Windows compressed (zipped) folder feature.
Editor’s Notes: This post is targeted for those users who have upgraded from Windows XP to Windows 7 or are new to Windows 7 in any other way.
Update: It seems like this post shouldn’t have been written. You can compress the files in zip in Windows XP as well. My bad.
Microsoft first introduced this feature in Windows XP and is now available in Windows 7 as well. It doesn’t compress like 7-zip, but for faster and quicker compression it does the job.
Just right-click file(s) and/or folder(s) and select Send To > Compressed (Zipped) Folder.
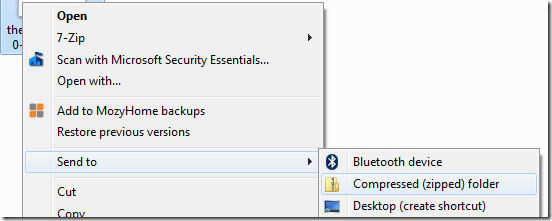
Once compression is complete, you will see the compressed zip folder in the same directory as source.
Compressing a bunch of files can save you hard disk space, bandwidth, time, and lots of other difficulties. Sadly there is no way to password protect the compressed zip folder, this is something you will find in 3rd party tools such as the widely recommended 7-Zip. Enjoy!

Im doing the same procedure but size is remaining the same even after compression please help
i want to know what we do in our class work..
ok check me in moodle i already summit my work……….
Any idea how to turn back to the zip application in win 7? installed winrar which took up .zip files to open. the password doesnt seem to stick to it. does the compressed zip app inbuilt in win 7 have the password feature at all? can i password protect a zip in win 7?
This is exactly how this feature worked in XP. Googling for “xp send to compressed folder” returns this as the first hit: http://www.lockergnome.com/it/2005/11/22/window… and you'll see in the article that “To compress an existing folder simply right click, point to Send To, and click Compressed (zipped) folder.”
This is exactly how this feature worked in XP. Googling for “xp send to compressed folder” returns this as the first hit: http://www.lockergnome.com/it/2005/11/22/window… and you'll see in the article that “To compress an existing folder simply right click, point to Send To, and click Compressed (zipped) folder.”
This is exactly how this feature worked in XP. Googling for “xp send to compressed folder” returns this as the first hit: http://www.lockergnome.com/it/2005/11/22/window… and you'll see in the article that “To compress an existing folder simply right click, point to Send To, and click Compressed (zipped) folder.”