How To Fix Maximum Screen Brightness Battery Error In Windows Defender Health Report
The Windows Defender Security Center in the Creators Update gives you a health report for your system. It tells you if your system is low on storage space, if you have pending updates that need to be installed, or if your system is configured to tax your battery. Windows Defender has a system tray icon which shows you a yellow exclamation mark when something is wrong in the health report. Most problems in the health report are easy to fix except the maximum screen brightness battery error. The Windows Defender health report constantly says ‘the screen brightness on this device is currently set at maximum. This can impact your battery life’. It doesn’t matter if your brightness is not at maximum. The health report still shows this as a problem. Here’s how to fix it.
The health report gives you a blanket report on your entire system. It isn’t accompanied by any additional information. If we’re being honest, the error messages aren’t that helpful. What this particular error means is that one of your power plan settings has brightness turned up to maximum.
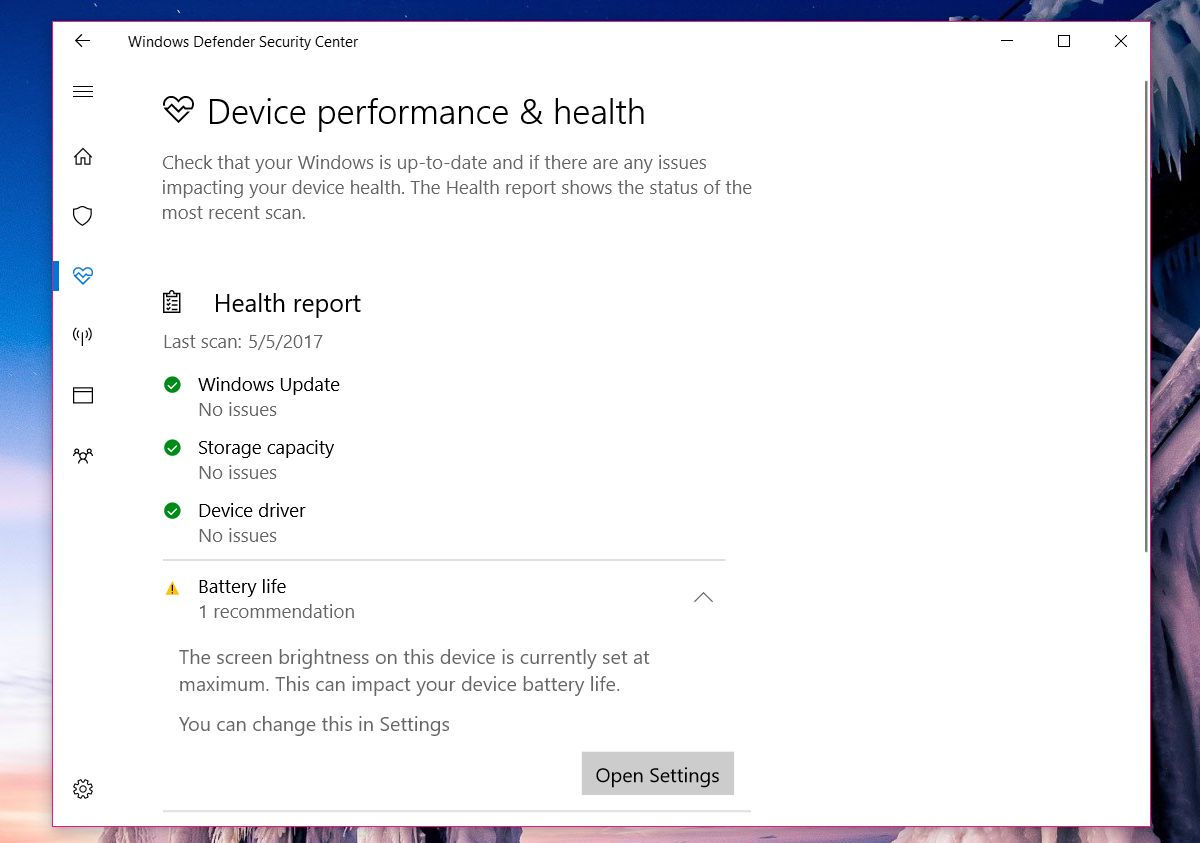
Reduce Screen Brightness
If you’re on a laptop, make sure it’s plugged in. Reduce the screen brightness to 50%. Next, unplug your laptop so that it’s running on battery. Again, reduce the screen brightness to 50%.
Next, right-click the battery icon in the system tray and select ‘Power Options’. If you’re on a desktop, open File Explorer, paste this location in the address bar, and tap Enter.
Control Panel\Hardware and Sound\Power Options
Make sure the brightness for the current power plan is set to 50%. Next, select each and every single one of the power plans you’ve configured on your system. For each one, reduce the screen brightness to 50%. It’s a good idea to check the screen brightness for all plans with your system plugged in, and on battery.
Restart Windows 10 and the maximum screen brightness battery error in the Health report will be gone.
Adjust Screen Brightness
You don’t have to use your system at 50% screen brightness forever. We reduced the brightness to fix the maximum screen brightness battery error. You can now increase the brightness to whatever level you’re most comfortable with. The problem isn’t likely to resurface unless you set the brightness to maximum on battery.
Hide The Windows Defender Icon From System Tray
If you don’t care for the battery alert in the Windows Defender Health Report, you can hide the Windows Defender icon from the system tray. We don’t advise it but it’s your choice.
Open the Settings app. Go to the Personalization group of settings. Select the Taskbar tab. Scroll down to the ‘Notification Area’ section and click ‘Select which icons appear on the taskbar’.
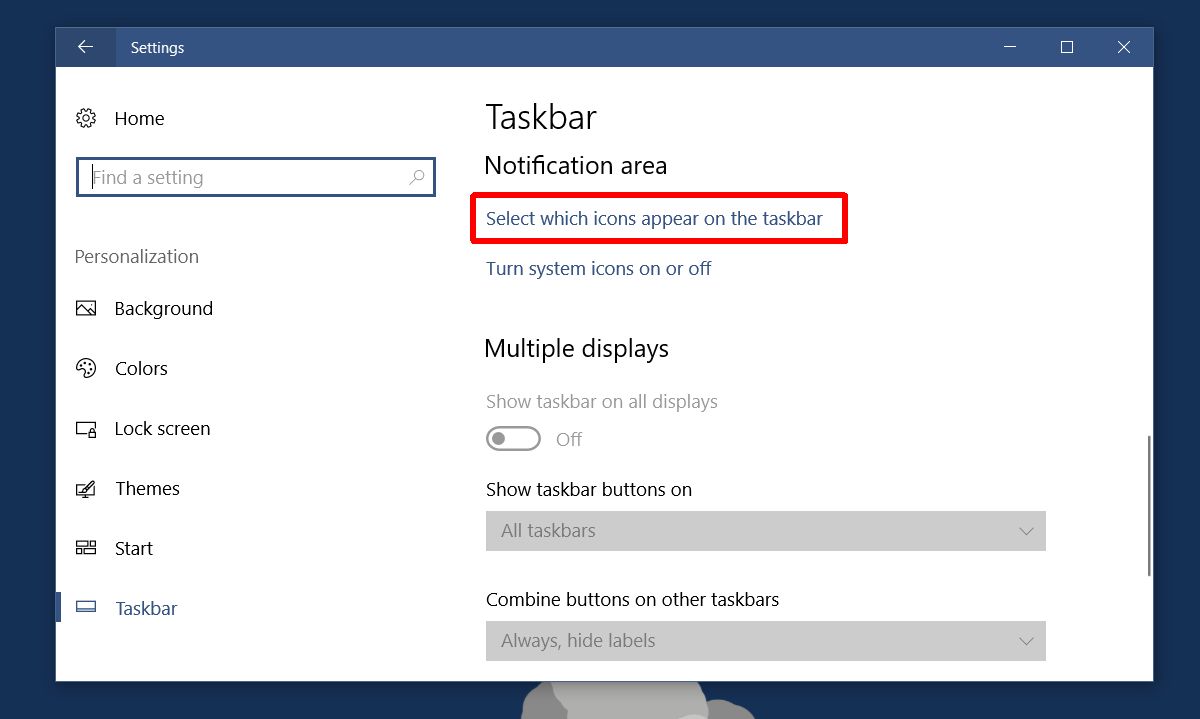
Here, turn off the Windows Defender icon. This is not the same as hiding the icon in the overflow menu. This will remove the icon from the system tray altogether. It will not disable alerts from Windows Defender.
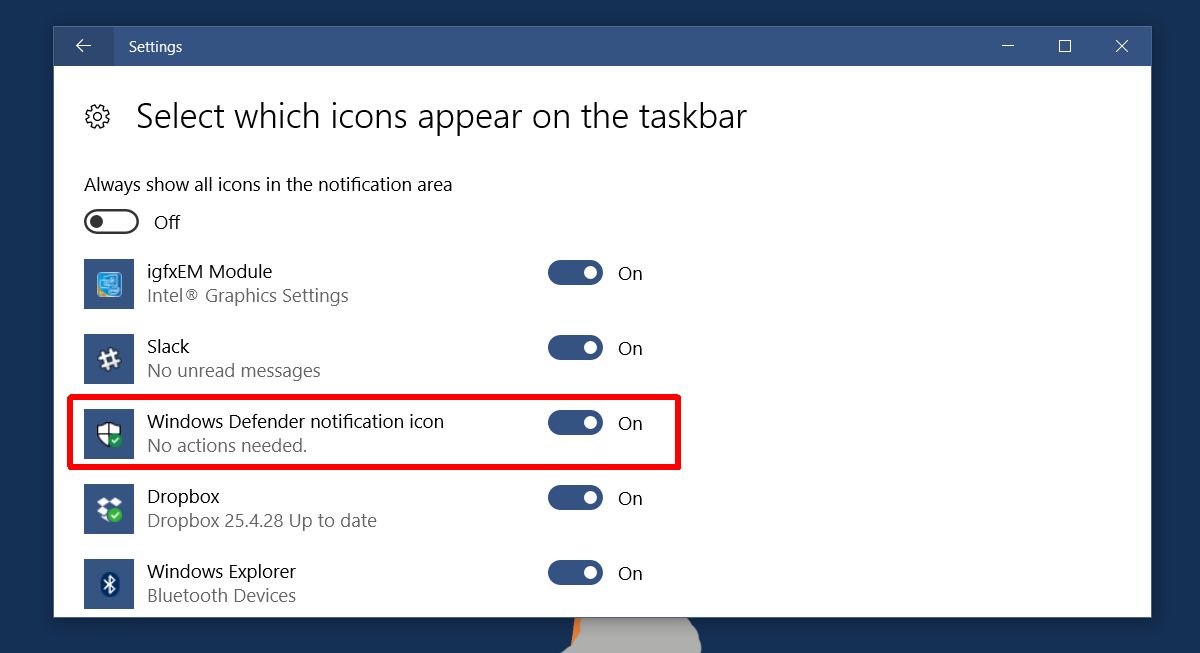
Dare we say it yet again? Microsoft needs to make this a bit more obvious. This is clearly another problem that exists because you have both the Settings app and the Control Panel for configuring your system.

Very simple and indigenous! But unfortunately isn’t working
Worked here. You have to set the screen brightness to less than 50% for plugged and battery for every power plan (Windows have 3 power plans by default)
Thank you very much for your help, but as it was expected isn’t working. Microsoft is already trying to fix the bug that is affecting millions of computers and is related to the newly installed Windows Defender Security Center. There are no simple solutions to the problem.
Well, this workaround is working here until ms doesn’t fix.