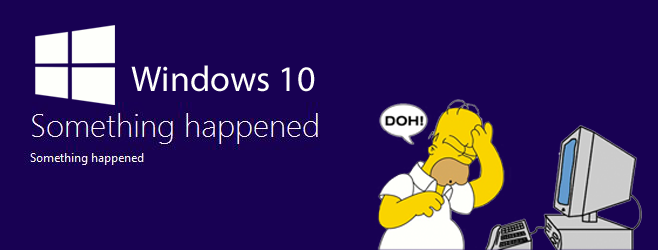Fix The ‘Something Happened’ Error When Upgrading To Windows 10
Microsoft tried to be very proactive with the Window 10 rollout going so far as to release a tool for reserving a copy of the new OS, and for checking app and hardware compatibility. That said, the upgrade process for many users has not been painless. Those of us who couldn’t really wait until our turn came to upgrade decided to jump the line and use the Media Creation tool released by Microsoft. Others waited their turn but in both cases, there have been many a failed attempts to upgrade. A common error that users are experiencing is the ‘Something happened’ error. You can get this error while the media creation tool is still working, or after you’ve sat through the entire upgrade process only to be shown this message at the end. It’s frustrating simply because it’s so vague. That said, here are a few possible fixes that might help you get rid of it. We have to warn you to try these at your own risk.
Activate Windows 7/8/8.1 Before Upgrading
I can’t emphasis this enough; something this small might actually render hours of upgrading useless. Make sure the Windows version you are upgrading from has been activated. Go to My Computer, right-click and select Properties. At the bottom of the window, check to see if your copy of Windows is genuine and duly activated.
If your copy of Windows is not genuine, or it has not been activated, rectify this first and foremost.
Change Your Default Language
This is an odd sort of fix that’s working for some people and since it’s not terribly complicated, it’s worth a try. Go to Windows language settings and change your default language to [en-US]. Try running the update again.
You Might Be Dealing With Corrupt Installation Files
If the media creation tool tells you that ‘Something happened’, it’s likely that it happened while Windows 10 files were being downloaded. It could be anything even a failed download that’s feigning to have completed successfully. Try to download Windows 10 files fresh. To do so, go to your C drive (or whichever drive you’ve installed Windows 7/8/8.1 in) and enable viewing hidden files and folders. Delete these two folders; $Windows.~BT and $Windows.~WS and run the tool again.
Run Microsoft’s Update Troubleshooter Tool
Microsoft isn’t in the dark about this problem and has released a small tool to fix it. Run this tool, and try to upgrade again. You might have to download Windows 10 files fresh after this but it’s worth it if the upgrade goes through.
Download Windows Update Troubleshooter From Microsoft
Reset Windows Update Component File
Although Microsoft’s update troubleshooter should fix this problem, if it persists, it’s time to roll up your sleeves and dig deeper. One suggestion to fixing the problem is to reset the update component files. To do that you must have administrative rights on your system. In the search bar, look for Command Prompt, right-click it, and select Run as administrator.
Run the following commands one by one and stop these Windows services.
net stop bits
net stop wuauserv
net stop appidsvc
net stop cryptsvc
Rename the software distribution folders backup copies by running the following two commands;
Ren %systemroot%\SoftwareDistribution SoftwareDistribution.bak
Ren %systemroot%\system32\catroot2 catroot2.bak
Restart the services you stopped by running the following commands;
net start bits
net start wuauserv
net start appidsvc
net start cryptsvc
Restart your PC, and try to download and upgrade to Windows 10 again.
Make Sure Essential Services Are Running
Open up the services manager by typing ‘services.msc’ in the run box. Make sure the following services are set to run automatically. If they aren’t, make it so that they are and restart your system.
Automatic Updates OR Windows Update
Background Intelligent Transfer Service
Server
Workstation
TCP/IP NetBIOS Helper
IKE and AuthIP IPsec Keying Modules
Edit A Registry Key
Open the Windows registry; type ‘regedit’ in the run box and go to Computer\HKEY_LOCAL_MACHINE\SOFTWARE\Microsoft\Windows\CurrentVersion\WindowsUpdate\OSUpgrade
Create a new DWORD (32-bit) file and name it “AllowOSUpgrade” (sans quote marks). Set its value to 1 and close the registry editor. Run the update again.
Patience Is A Virtue
If all else fails, wait until Microsoft tells you that your reserved copy is ready and then upgrade with their blessing.