How To Set Time Limit For Local Accounts In Windows 10
Parental controls in Windows 10 have changed so that they are tied to your Microsoft account. QUite a few features in the new operating system are dependant on a Microsoft account. You can use a local account on your computer but by doing so you lose out on some features, parental controls being one of them. At present, if you want to use parental controls, you need to connect your Microsoft account to the main administrator account and then add child accounts to it. If you’d rather use a local account, setting restrictions can be tricky. There is no GUI to add them but you can use the command line instead. Here’s how to set up log in time restrictions for local accounts on Windows 10.
Run Command Prompt as administrator and paste in the following command;
net user username /times:M-F,9pm-11pm;Sa-Su,5pm-6pm
Replace ‘username’ with the name of the user you want to add the restriction for. M-F represent the days and the time that follows after represents the time frame within which the user can sign in. You can set different time frames for different days of the week.
Hit enter and the user will no longer be able to sign in outside the time frame you’ve specified.
To undo this and allow the user to log in at any time, run the following command in Command Prompt with administrative privileges.
net user username /times:all
It’s safe to say that Microsoft shouldn’t bind something as essential as parental controls to a Microsoft account. It makes sense that services like OneDrive and Cortana rely on a Microsoft account but parental controls have been used without one on previous Windows versions without a hitch.
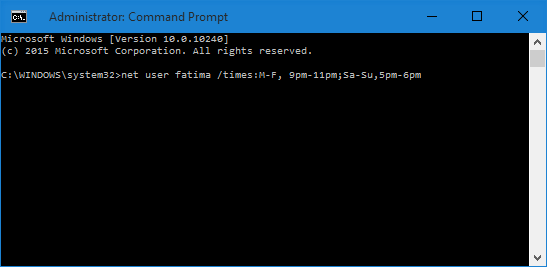
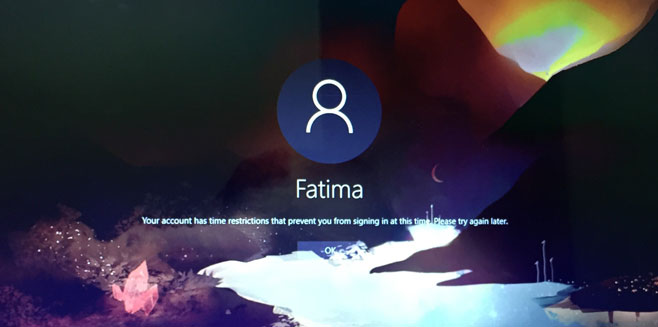

I have found the other way 🙂
Just installed the other parental control in Win10.
The prog is called Time Boss Pro.
It has control for all Windows users,
remote access to kids PC, forced breaks,
limitation internet sites by time in any webrowsers
and others…
i’m getting a system 5 error access denied – can you help?
When you run the command prompt you must run it as administrator by right clicking and selecting “Run as Administrator” then it will work
Thanks a lot. This worked for me. But one thing to notice, the internal names of the accounts might be different. I realized that I changed the names of the accounts when it said user not found and I had to list all the users using command “net user” to see the actual name.
Since you helped me, I will check out all the ads on this page by “clicking” on each 🙂
unfortunately running the command works but has no effect.