Instantly Create Karaoke Tracks With Vocal Reducer
The internet is full of various articles stating their own method of reducing vocals from songs, so you can quickly create your own karaoke music. Some try to sell you expensive hardware, while others advertise software solutions to get rid of vocals, cheaply, both of which, however, are more of a marketing malarkey. Albeit it’s not entirely plausible to remove vocals from a song, the software available does help reducing them to a certain extent. As vocals are placed in the center of the audio mix and are equally distributed between left and right channels, you can remove them from certain songs (although the overall tone of the music will be affected). We have tried a few different applications to remove vocals but none of them would suffice the job. If you have some songs lying around, for which you really intend to create some karaoke tracks, then you can give Vocal Reducer a shot. Although it’s not perfect (akin to many other solutions), it does work on certain tracks, especially if you correctly adjusts values of its trio of available settings. More details on Vocal Reducer up ahead.
The application looks quite primitive with its simple UI and not many settings to tinker. When you launch it, the first thing you’ve got to do is select your source file. Click File menu and select Load, followed by selecting the source file. Both its left and right channel frequencies will appear in waveform in the main interface. Under Playback section, there are Play Full, Play From, Play Selected, Pause and Stop buttons. Beside Playback is the Positions section, which shows Sound duration, as well as Begin, End and (total) Duration time of Selection and Visible range.

Removing vocals is easy as a pie. After song selection, click Vocal Reducer on the menubar to open vocal reduce/ removal console. The console box contains a trio of settings (Voice attenuation, Gain and Cutoff Frequency). During testing, I had to configure different settings for unique tracks that I threw at it. For instance, while removing vocals from Chris Daughtry’s Broken, I used almost 450 Cutoff Frequency to obtain satisfying results. It should be noted that moving Cutoff Frequency to very high is not advisable, as it will cause some serious sound distortion. After you have configured your settings, click OK to remove the vocals.
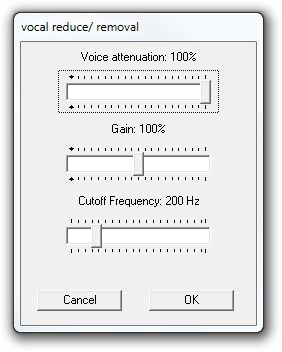
Even though Vocal Reducer is not flawless, and might not work on all of your songs, it pretty much does the job if you configure it properly (and you may need to try a couple of times to find the right set of parameters). The application works on Windows XP, Windows Vista, Windows 7 and Windows 8. Testing was done on Windows 7 Ultimate, 64-bit.
