How To Run A JAR File On Windows
Windows apps are mainly packaged as installers or executable files. An app installer has the MSI extension and an executable file has the EXE extension. At times, a developer may choose to zip an EXE file. This is done because browsers will block an EXE from downloading thinking it is malicious. Similarly, some email services and clients may not let users attach or download an EXE file. Windows users are therefore, used to extracting an EXE from a zipped folder in order to run it. While normal, this can be confusing if you’ve downloaded a JAR file. The JAR file will be associated with the 7zip or Winzip apps. The archive app will be able to extract the JAR file but there isn’t going to be anything in it that you can run. Here’s how you can run a JAR file on Windows.
What Is A JAR File?
A JAR file is a Java file. JAR is the file extension for Java files. Apps are built to run on the JAVA framework. Minecraft (the desktop version) is one common example of an app that requires Java installed on your system to run. Minecraft itself is packaged as an EXE file so you never have to run a JAR file with it.
The JAR file is a pure Java app that hasn’t been packaged into an EXE. Windows alone cannot run it.
Install Java
In order to run a JAR file on Windows, you need to install Java on your system. Check if the file you want to run requires a specific version of Java to run. If the developer hasn’t specified a version, download and install the latest version of Java on your system.
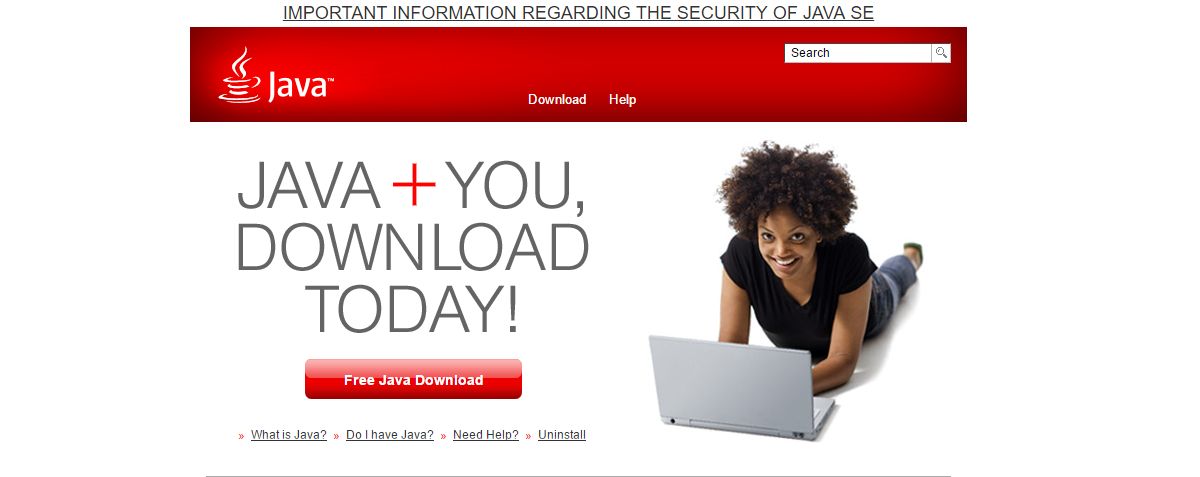
Run A JAR File
The file association of the JAR file will not change once you’ve installed Java. Go to the folder the JAR file is in. Right-click it and go to the ‘Open with’ option. Select ‘Choose another app’. You will see ‘Java(TM) Platform SE binary’ listed in this context menu but don’t select it. Select the ‘Choose another app’ option.
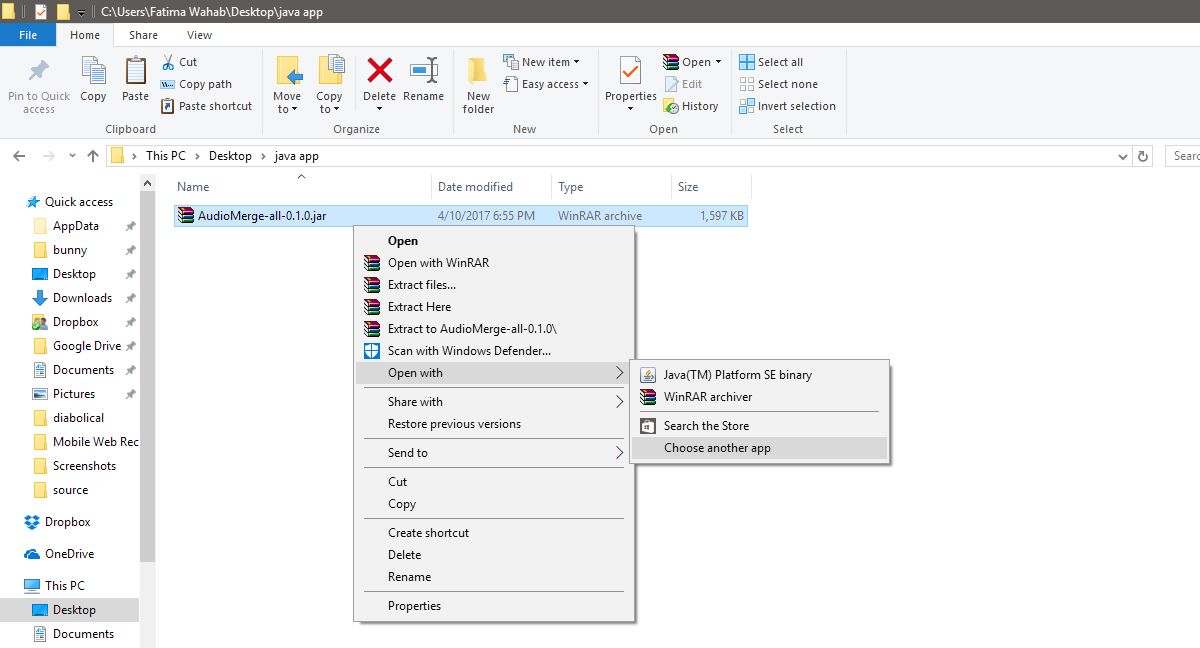
The ‘How do you want to open this file?’ menu will pop up. Select ‘Java(TM) Platform SE binary’ and check the ‘Always use this app to open .jar files’ option at the bottom. Click ‘Ok’.
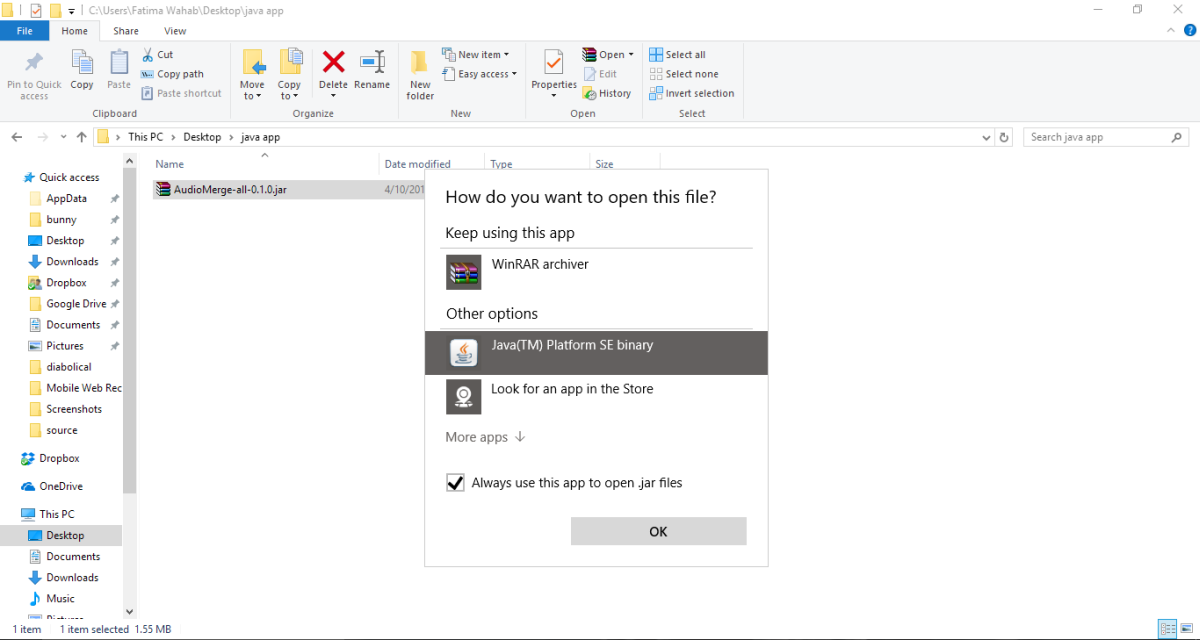
The file will now open. All future JAR files that you download will now be associated with Java. You will only have to double click a JAR file to run it. The next JAR file you download will not be associated with an archive app. Instead, the file’s icon will be the official Java file icon.
