Use The Touchpad For Quick Handwriting Input Anywhere In Windows
Don’t you sometimes get this itch to write on your notebook computer by hand instead of typing? Call me old-hat, but a keyboard can sometimes just feel so, well, “synthetic,” for lack of a better word. Well, I was in for a treat today. After a quick surf through the web, I found the charming little TouchPad Handwriting app that lets you convert your laptop’s touchpad into a handwriting recognition device.
The application is portable, so you won’t need to install it on your computer. Simply unzip its archive and run it directly from within the extracted folder. When you launch the application, you’ll notice a small white laptop icon add itself to the system tray portion of the taskbar. Double-press left control or hit Ctrl + Win + N, and you’ll get this neat display.
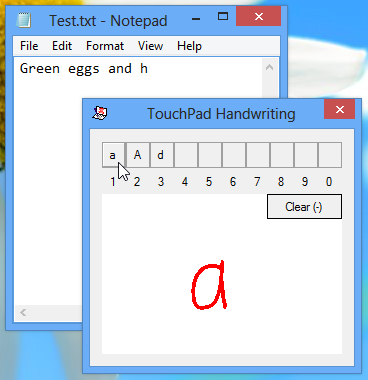
The writing area corresponds roughly to your laptop touchpad’s surface area. There is no pointer to guide your finger. Trace a letter on the pad and see it appear as text. You can enter uppercase alternatives of your letter and other similar characters by clicking one of the eight buttons above, or pressing the corresponding numbers on your keyboard. If, for example, I wanted a “d” instead of an “a” in the test above, I’d click on “d” or press the “3” key on my keyboard. To clear the writing area, I’d press the “-“ key or click the “Clear” button. There’s no gesture for space, apparently, so you’ll have to use the spacebar for that.
The app is touch-and-go; what you write quickly appears as text without your having to “Enter” it. You can disable the auto-insert function from the settings, though it’ll make writing slow and cumbersome. I like the time delay function better; it allows me to suit the speed I want to work with.
To add a delay to the input and change other preferences, right-click the app’s system tray icon and choose “Settings”. You can exit the application from here too.
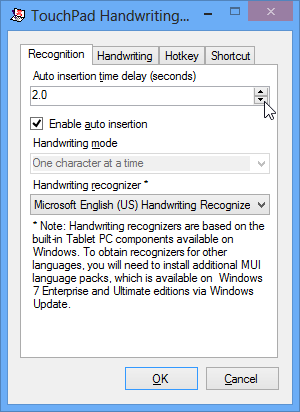
TouchPad Handwriting’s biggest, perhaps fatal, flaw is that you can’t write more than one character at a time, even though there is enough room on the touchpad to write full words. Maybe it’s because this kind of software is more suitable for languages where a single, complex character can sometimes mean a whole word or sentence, like Chinese, Japanese or Korean. If that’s what you’re looking for, you’ll have to install additional multilingual user interface language packs.
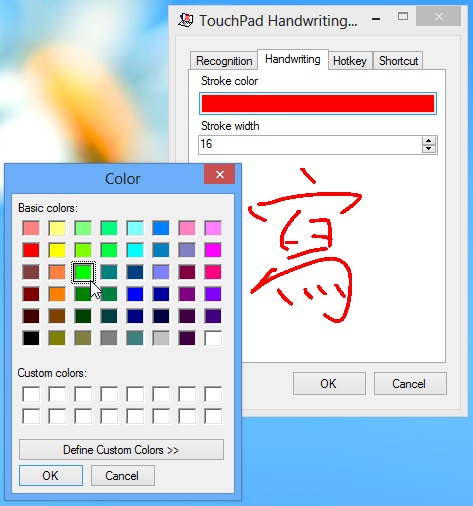
You can change the color of your strokes through the “Stroke color” bar while “Stroke width” deals with how thick you want them to be. Be careful to lift your finger clear to enter a character, though.
You can change the application’s hotkey from the respective tab. Notebook users can configure the “Fn” key to work as one-tap shortcut. To place a shortcut to the application on the desktop, simply drag out the icon available in the “Shortcut” tab. If you want the application to run automatically upon login, simply place the same shortcut in your computer’s “Startup” folder.
Now, a final word. For most languages, TouchPad Handwriting is, in no way, meant to replace your trusty ol’ keyboard, because, for one thing, it can’t. For another, like I said in the beginning, the itch to write by hand is just that—an itch, which, once scratched, soon passes. But with TouchPad Handwriting, it can be really fun while it lasts.
TouchPad Handwriting is available for Windows XP, Vista, 7 and 8. Testing was carried out on Windows 8 Pro, 64-bit.

“The application is portable, so you won’t need to install it on your computer. Simply unzip its archive and run it directly from within the extracted folder.”
meaning if i want to uninstall just delete the folders? thanks
it works on windows 10 but it is slow to recognise
Just to clarify there is a monumental difference between “Handwriting Input” and “Character Input.” Misleading.
Seems not work in Windows 8
it says “No suitable handwriting recognizers system is found on your computer.This program will now terminate.”
Altough i’m using it on my laptop…:/