DriveSync Brings Two-Way Google Drive Sync To Android
Google Drive is Google’s widely used cloud storage and synchronization service that’s available on all major mobile and desktop platforms. When it comes to the mobile apps, however, one feature that’s missing is two-way synchronization for your folders to keep their content in sync across your computers, smartphones and tablets. However, a new third-party app named DriveSync aims to rectify this by bring the missing two-way synchronization feature to the table. And to keep things simple, the app focuses just on synchronization rather than aiming to be a full third-party replacement for the official Drive app. Let’s learn more about this handy Google Drive syncing solution after the jump.
Contrary to what some might expect from the app’s objective, DriveSync is not complicated to setup at all. Upon launch, you’re asked to link DriveSync with your Google account. Simply tap the green ‘Connect to Google Drive’ button, grant the app permission to view and manage files and documents in your Google Drive, and you’re all set. You’re then presented with the ‘First Time Setup’ screen that lets you quickly configure DriveSync according to your preferences.
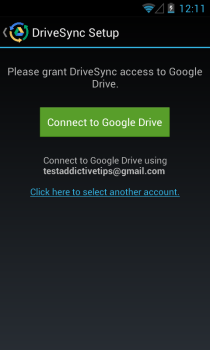
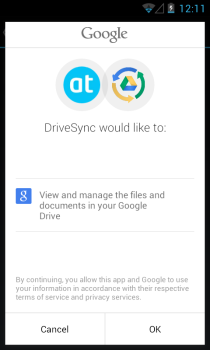
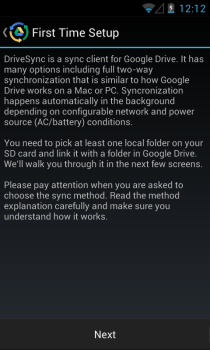
The first thing you need to do here is select the local folder that you want to keep in sync with a cloud one. The app also lets you create a new folder for the purpose if you want. Next, select the cloud folder (or create a new one) on your Google Drive account in a similar fashion. Having done that, it’s time to choose the syncing method you want to employ.
DriveSync has ‘Two-way’ set as default for the syncing method, but you can also choose other available methods that include ‘Upload only’, ‘Upload then delete’, ‘Upload mirror’, ‘Download only’ and ‘Download then delete’, all of which should be self-explanatory. After selecting your desired option, tap Next to continue.
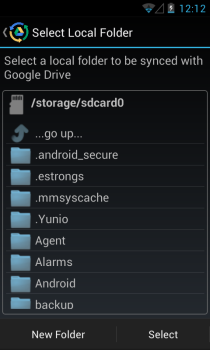
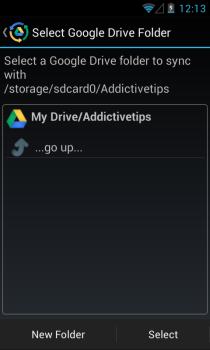
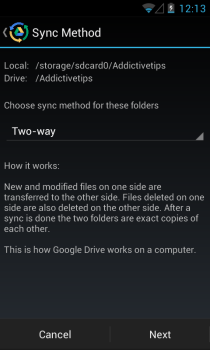
You’ll now be shown an overview of the sync partnership that you’ve just setup. If everything is according to your liking, tap Done to complete the configuration. DriveSync will automatically begins syncing in real-time, based on the type of synchronization method you’ve selected. You can view the sync status on the status screen, which shows you the last sync time, duration, files uploaded, downloaded and deleted, and your total as well as used Google Drive storage space.
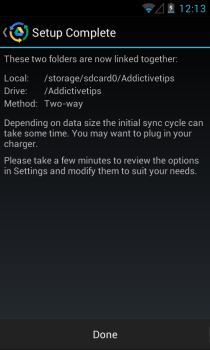
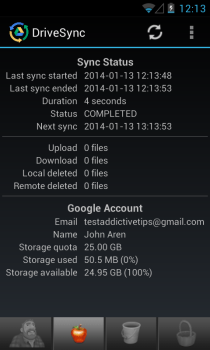
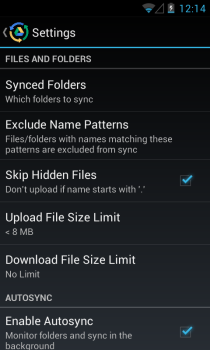
DriveSync also has a pretty feature-rich Settings screen that lets you configure a lot of options such as skipping hidden files, changing upload and download file size limits, toggling auto-sync, and a few additional handy parameters.
DriveSync also has a Pro version available as an in-app purchase that offers additional features such as letting you setup multiple sync partnerships, larger upload limit, and no ads.
Install DriveSync from Play Store
