How To Keep Your Phone Unlocked At Home [Android]
Wearable devices have become fairly common. The current line of activity trackers and smartwatches are not cheap. You can probably find a super cheap activity tracker from Xiaomi but if you’re looking for anything from Apple, Samsung, LG, or even Nokia, you’re easily looking at a three digit price point. A lot of features on smartphones are now tied to wearable e.g. the Smart Lock feature in Android. If you don’t feel like buying (and wearing) a device to use Smart Lock, you can use your home or work address instead to keep your phone unlocked at home.
In order to keep your phone unlocked at home, you will need an Android phone running an Android version that has Smart Lock. You will also need to have location services enabled on your phone.
Smart Lock on Android doesn’t just work with body sensors or wearable devices. It can also work with locations. Since this is a Google product, it works with Google Maps to identify ‘safe places’, however it needs GPS data to know where you are hence the need to keep location services on.
Add Home To Google Maps
Open Google Maps on your phone, or on your desktop. Sign in to the same Google Account you use on your Android phone. Click the hamburger icon at the top left and select Your Places. In the Labels tab, select Home and enter your home address. Alternatively, you can auto-detect a location when you enable this feature in the Settings app on your phone. It is actually more accurate but you have to be home in order to use it to accurately detect the location of your home.
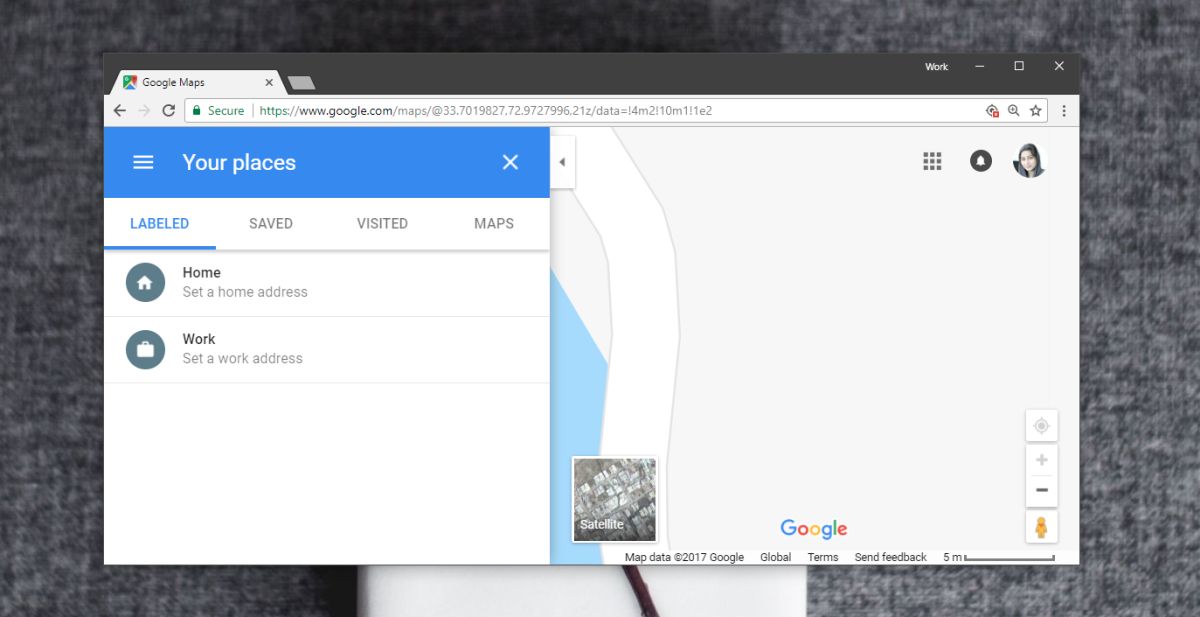
Smart Lock – Trusted Places
Open the Settings app and go to Security & Location. Tap Smart Lock and tap Trusted Locations. If you’ve already added your Home location, simply select it from the listed locations. If you haven’t added a location, tap the Add Location button and Android will detect your current location on the map.
You can use it, or navigate to a different place to set a trusted place. That’s all you need to do.
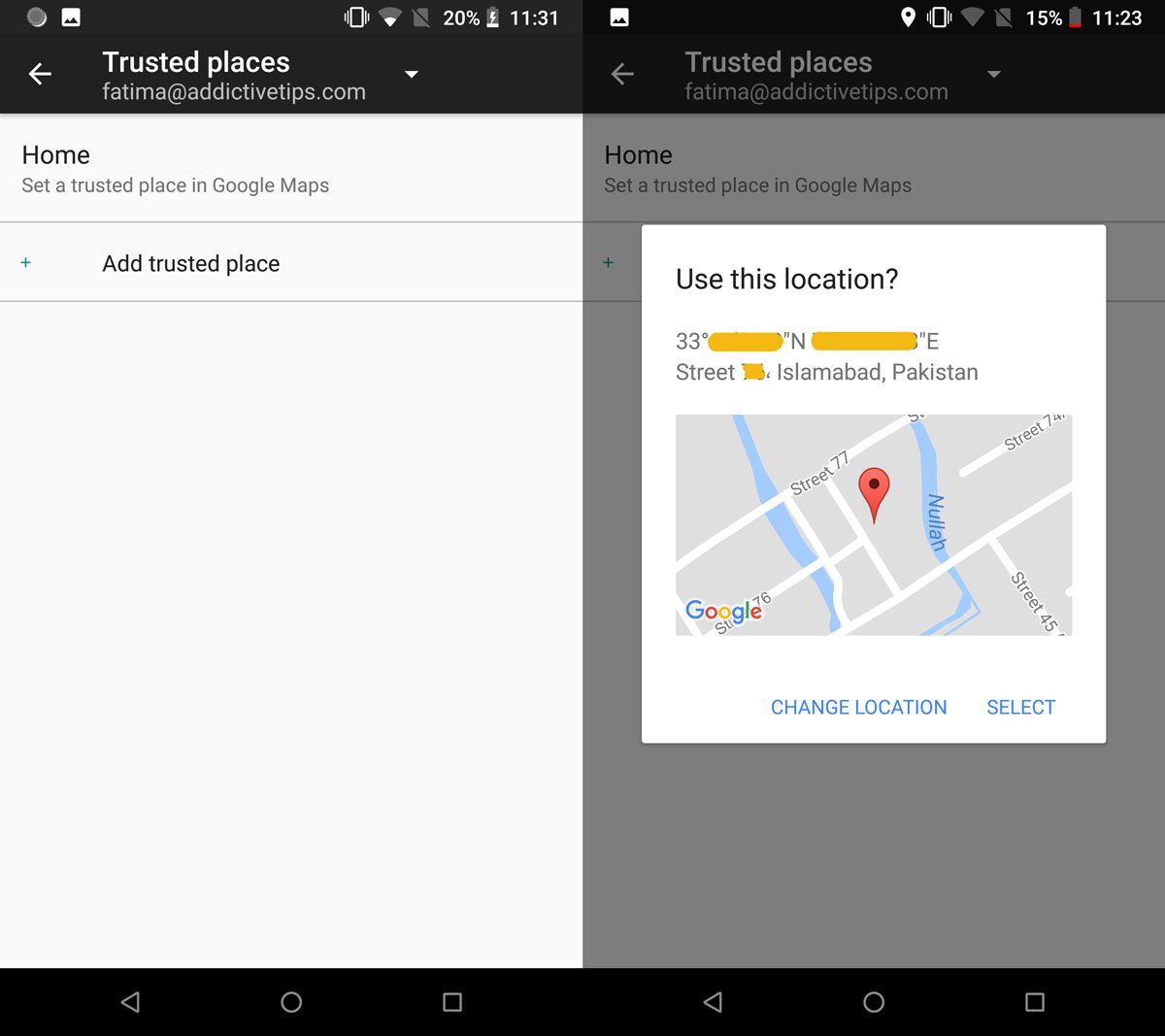
You can remove a location by tapping on it, and selecting the Delete option in the menu that appears. If you ever want to turn this feature off, you will have to delete the trusted place from this very same screen. It will not impact your saved locations in Google Maps as that is kept separate and only used as a suggested location.
You can use this for multiple locations, even work if you feel like no one will try and access your phone without your permission. Just be careful which places you add to the trusted ones.

Trusted Places doesn’t work.
Scan the forums. It is useless.
Is there a way to keep my phone unlocked based on whether I’m connected to my wifi router?
This should be much better. I remember I use to do that with Cyanogen. The problem with location is that, for example, my friends always come to have beers to the pubs in my street. They are so close to home that my phone would be unlocked in the middle of a a crowd