How To Use An Android Phone With A Broken Power Button
All electronics are susceptible to wear, especially if you like getting mileage out of your devices. Flagship phones are meant to last years, but there is no guarantee that they actually will. Some users prefer to keep devices for as long as they can physically function. If a screen is destroyed, there is no option other than to replace. However damaged edges, or a malfunctioning button is something a user might tolerate. If the power button on your device is no longer working, you’re locked out of a lot of essential functions like turning your device On/Off, and taking screenshots. The good news is, a broken power button doesn’t mean your phone is useless. You can actually use an Android Phone with a broken power button. It takes a little tweaking but it’s doable.
Since almost all androids are different, we can’t go into details of specific devices, we can however, discuss platform specific solutions.
Lock/Unlock Phone
The following solutions let you lock/unlock an Android phone with a broken power button.
Always On Display
‘Always on Display’ is a quick and out-of-the-box solution that lets you avoid locking/unlocking a device with a broken button. If you put your phone in “Always On Display” mode and make the screen time-out at a short interval, you will not need to lock/unlock using the power button. Of course this will take a toll on your battery life. It works if you’re sitting next to your laptop/desktop but not when you’re on the go.

Gravity Screen
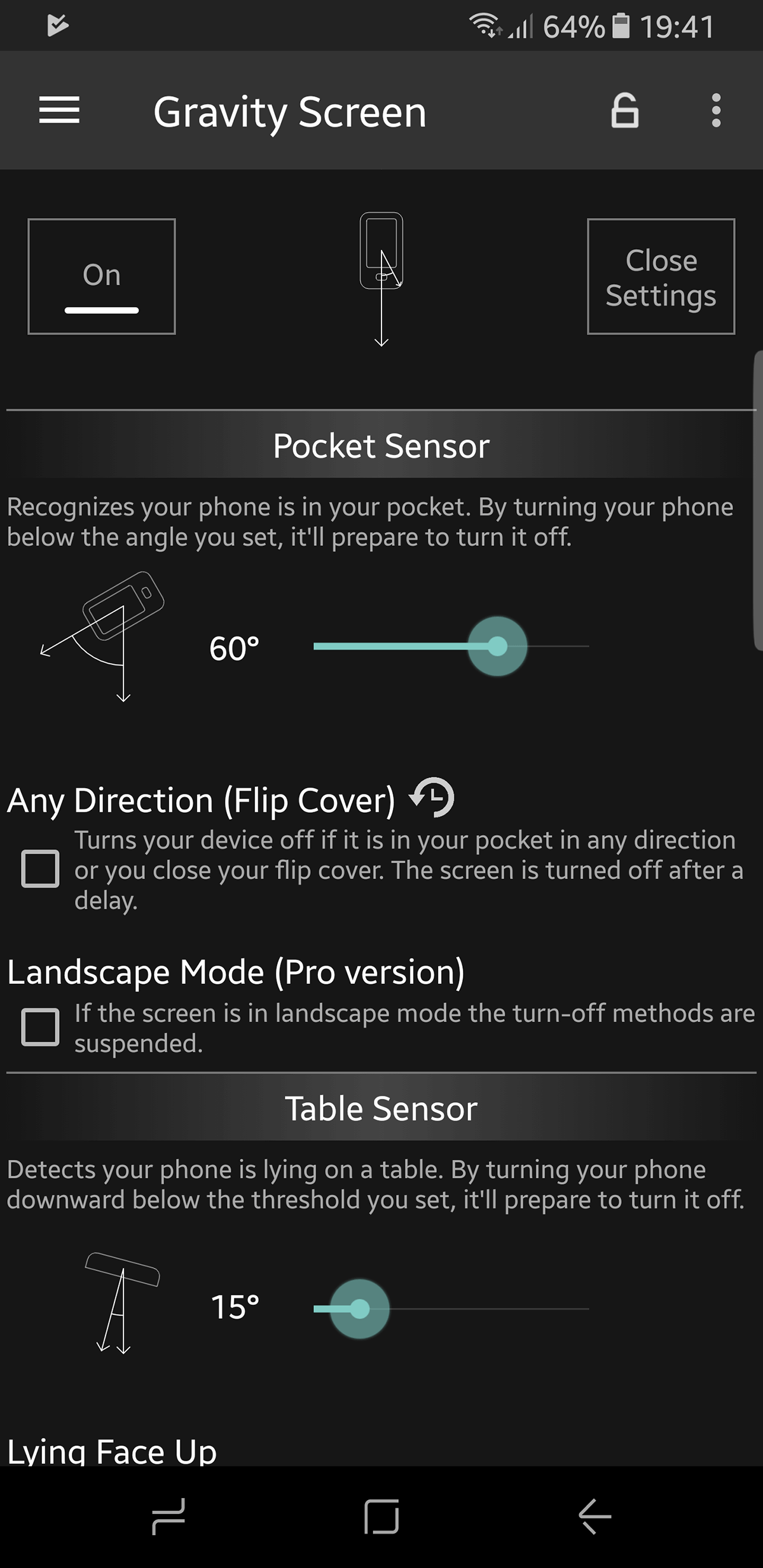
Obviously, plugging a phone in to unlock the device is not a sustainable solution, so you will have to make it such that you can wake your device up using alternative solutions.
Gravity Screen is an app on the Play Store that can turn your phone’s various sensors to lock/unlock your device. Gravity Screen can do the following that can easily replace the power key.
- Pick up to unlock. When you pick your phone up, the app will wake the screen up for you, eliminating the need to interact with the power/lock button.
- Prevents the screen from locking when you are using the phone (by using the senors to see if the phone is moving in one’s hand).
- Smartlock support for devices using Lollipop
Gravity Screen is designed for high-end phones. Additionally, to lock the phone it must either be inside one’s pocket or on a flat surface. Which does not cover all bases.
If you use security features like facial recognition, delayed login, or fingerprint sensor, you will need to grant Gravity Screen permissions. Once the app is open, you can check all the ways to access your device.
Download Gravity Screen from Play Store
Proximity Actions
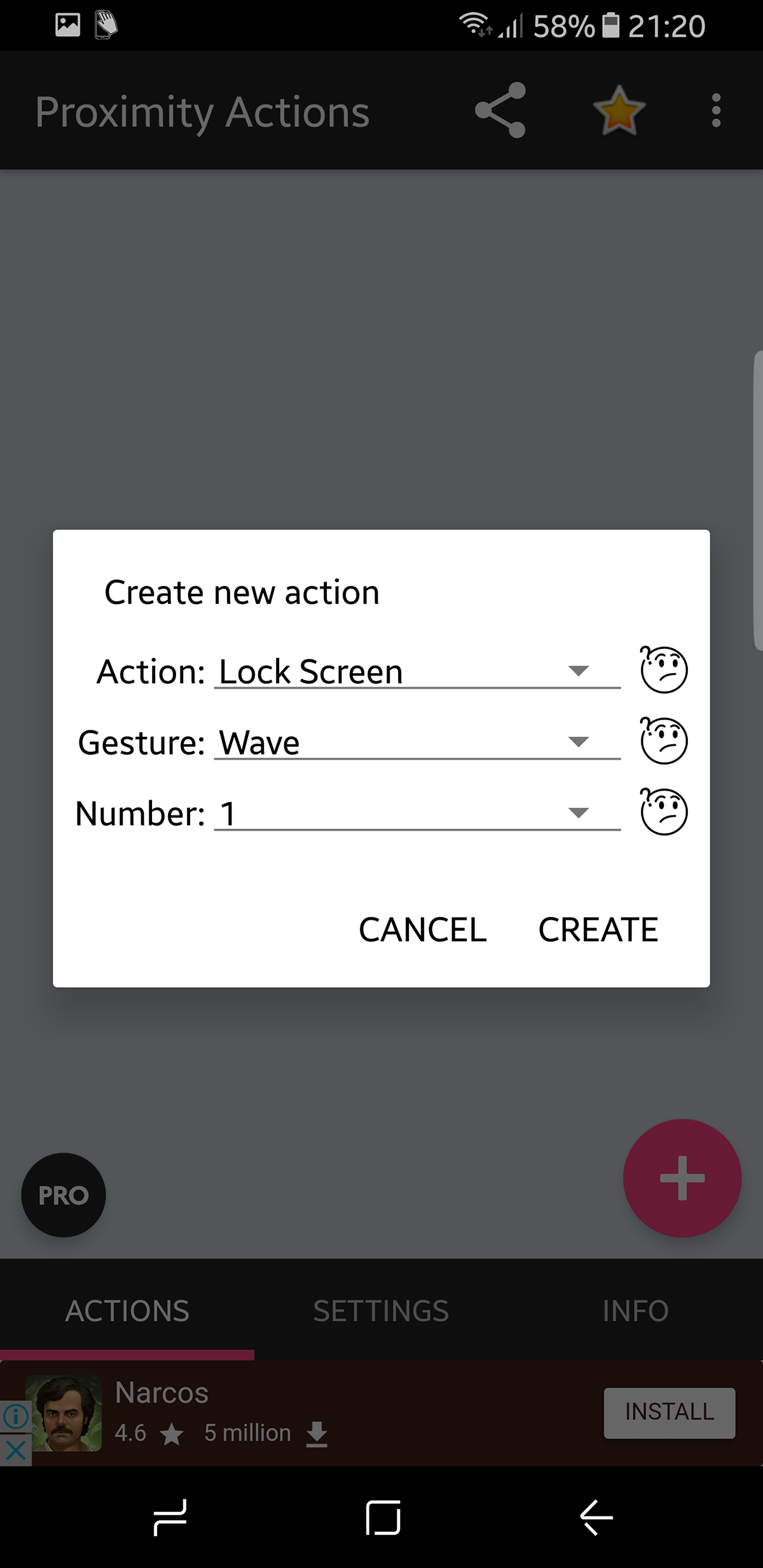
Proximity Actions takes the concept presented in Gravity Screen and adds a layer of customization to it. Now you can assign what actions take place pertinent to which proximity sensor. So your phone can do the following actions based on which gesture you assign to it.
- Music: Play/Pause (Android 3.0 and up), Play Next, Play Previous
- Lock the device
- Wake up and optionally unlock the device
- Toggle Auto-Rotation On/Off
- Change the screen orientation, without releasing the orientation lock (Android 3.0 and up)
- Launch any app
- Launch any shortcut (direct dial, direct message, etc.)
- Toggle the LED light On/Off (if available).
- Home screen shortcuts for starting or stopping service (can be used with Tasker)
Download Proximity Actions from Play Store
DoubleTap to Lock
If your phone doesn’t support tap to unlock natively, you can get the feature via an app.
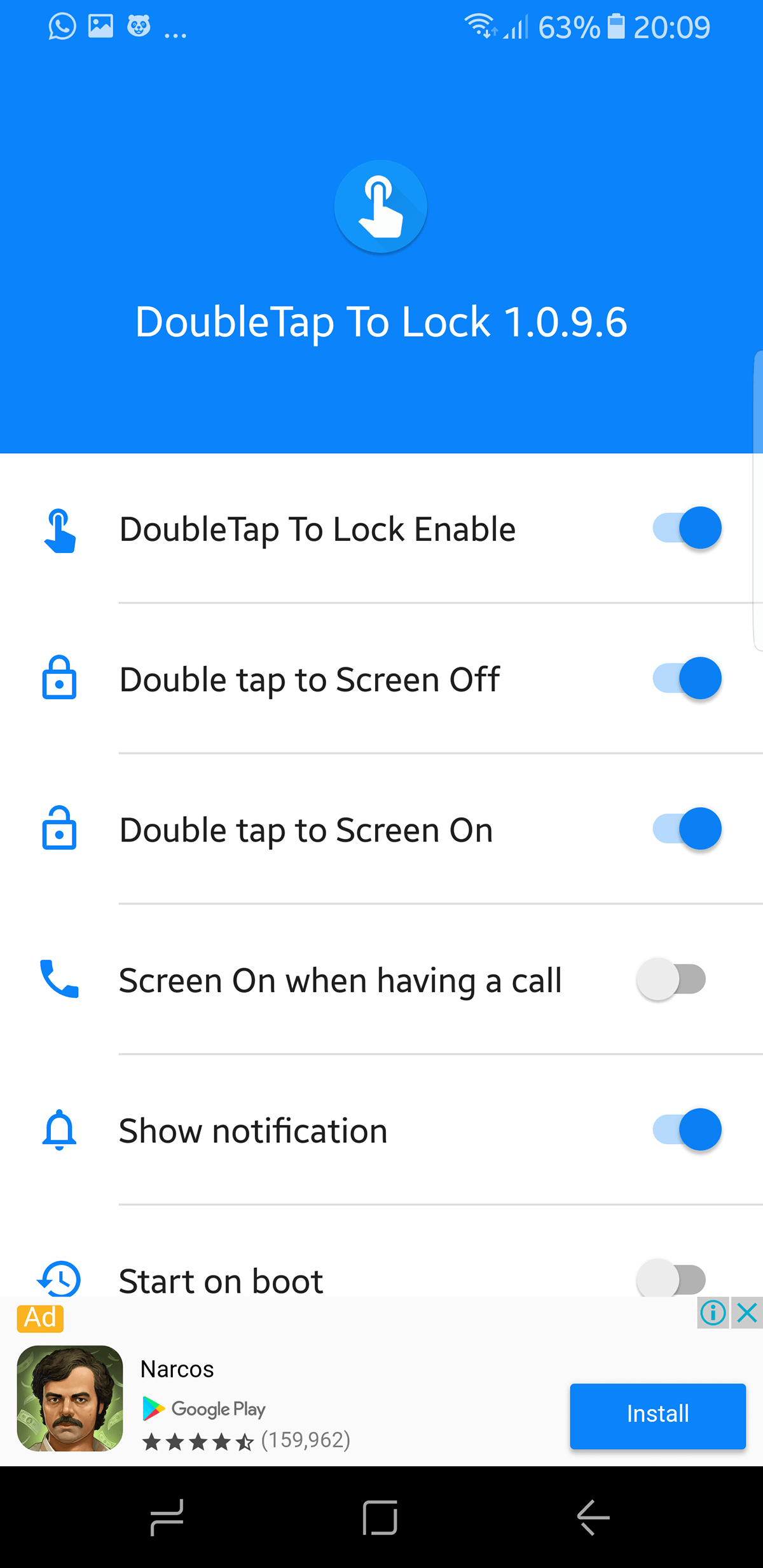
Again, the concept is even simpler now, you can double tap the screen to lock and double tap to unlock. This solution has a learning curve, as double tapping a screen is all too common. Sometimes it will kick in even during texting, but it does help if you have multiple issues with your device.
Download Double Tap To Lock (DTTL) From The Google Play Store
Remap Power Button To Volume Button
You can get the power button’s basic functionality back by remapping it to the volume keys. This is something you can do this manually or with an app. You do not need a rooted device in either case.
Remap Power Button Manually
Put your phone into recovery mode – read this quick guide on how to do that. Once you are in recovery mode, go to ADB (details on that in the aforementioned link as well) and enter the following.
fastboot continue
It will immediately boot your phone. Now we can focus on remapping a button. So we start with a pull command.
adb pull /system/usr/keylayout/Generic.kl
Find VOLUME_DOWN” and change it to “POWER” in Generic.kl
once that is done, we push the file back in.
adb push Generic.kl /system/usr/keylayout/Generic.kl
Now we will be able to use the volume button instead of power.
Power Button To Volume Button – App
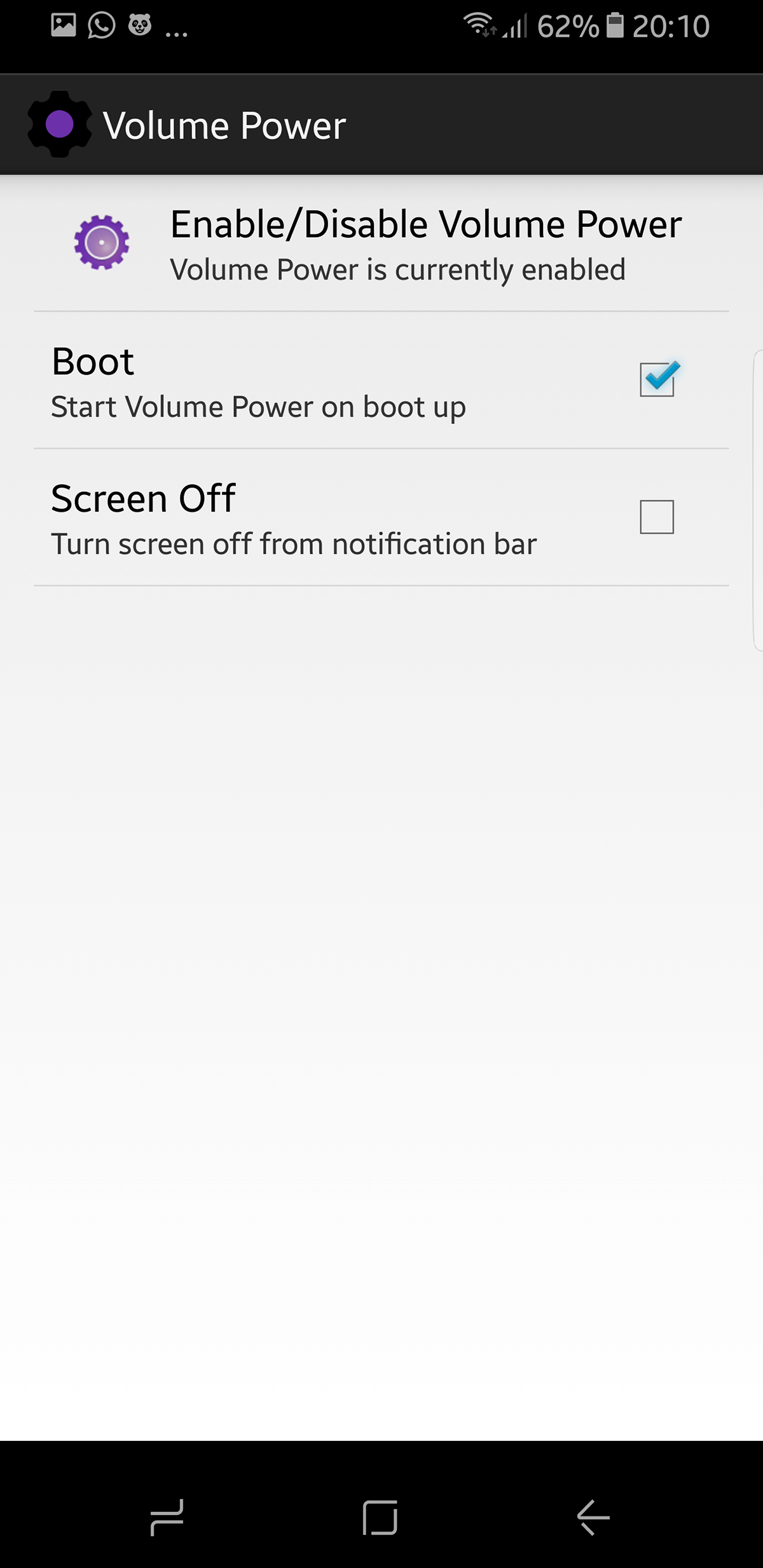
Power button to volume button is an app that basically lets you simplify your problem by remapping the power button’s functionality to the volume key. This is a similar solution to the one that let you remap the Samsung Galaxy S8/S8+’s Bixby button. A physical button gives you the liberty that software solutions cannot. You can replace your volume rocker to become a power button. It will take some getting used to, but you should get it fixed before then.
Since you are forgoing a volume button, you can adjust the volume by pressing the working volume button and adjusting the slider that appears on-screen.
Download Power Button to Volume Button from Play Store

The Gravity Screen app is working like a dream on my smart-phone.
It automatically locks my phone’s screen when I place my phone in my pocket and unlocks it, automatically, when I take it out of my pocket! It works like magic.
This app is a great help if you’ve got a depressed power button on your phone and can’t lock the phone conveniently.
Volume button to power button is battery hog on an entry level phone.