How To Install Ubuntu On Samsung Galaxy Tab

Please note that this guide is only intended for users who already have attained root on their Samsung Galaxy Tab. In addition to this, you also need to have busybox, Superuser, Android VNC and terminal emulator pre-installed.
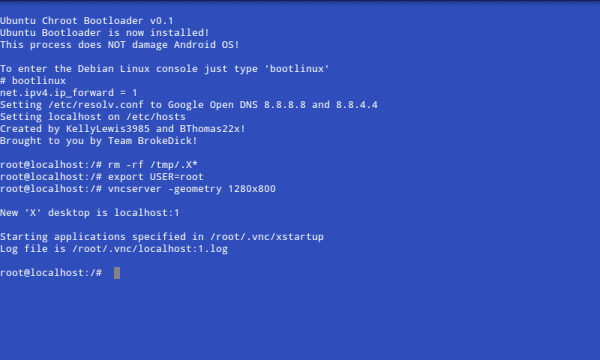
Before embarking on this guide, you need to have ADB installed on your PC. You can follow our comprehensive ADB tutorial posted here for this purpose.
1. The firsts step is to download Ubuntu package from here and save it on your desktop. The package contains bootlinux, fsrw, mountonly, ubuntu.img, ubuntu.sh and unionfs. Please note that the file size is 762 MB.
2. Now extract the files from the package you just downloaded.
3. Now connect your tab to the computer, mount SD card and make a new folder “Ubuntu” on SD card root.
4. Once done, copy all the extracted files to Ubuntu folder in SD card root.
5. Now unmount the card, but leave the Samsung Galaxy Tab plugged in.
6. Now launch Command Prompt on your computer and change directory to /SDK/tools. Use C:/Sdk/tools or wherever your SDK tools for Android are located.
7. Now type
adb shell su
8. Once the # sign appears, type
sh ./ubuntu.sh
9. Now wait for the procedure to finish and enter
bootlinux
10. once you get the prompt root@localhost, it means that you have successfully flashed Ubuntu image on your Samsung Galaxy Tab.
11. Now assuming that you already have Android VNC setup, type the following commands:
rm -rf /tmp/.X* export USER=root vncserver -geometry 1280x800
It is extremely important to register that fact that this guide is intended for advanced users only and you can head on to the official XDA thread located here for results, help and support. You can also do all the steps in terminal emulator on your phone after pushing the files to SD card.
Here is a video of Ubuntu on Samsung Galaxy Tab:
Disclaimer: Please use this guide at your own risk. AddictiveTips won’t be responsible for any permanent / non-permanent damage caused to your device due to this method.

Hi, I can’t download from link you gave the above when I click on it always require user name and passwords. what can i do. please help me!!!!
Hi,
Thanks for the great tutorial.
I am using a Galaxy Tab 10.1 .Ubuntu is running in the background but it is impossible to get any updates done. I cannot get tightvncServer installed. It looks as if it was being downloaded but it end up with an error:
WARNING: The following packages cannot be authenticated!
xbase-clients tightvncserver
Install these packages without verification [y/N]? y
y
Err http://ports.ubuntu.com karmic/main xbase-clients 1:7.4+3ubuntu7
404 Not Found
Err http://ports.ubuntu.com karmic/universe tightvncserver 1.3.9-4
404 Not Found
Failed to fetch http://ports.ubuntu.com/ubuntu-ports/pool/main/x/xorg/xbase-clie
nts_7.4+3ubuntu7_all.deb 404 Not Found
Failed to fetch http://ports.ubuntu.com/ubuntu-ports/pool/universe/t/tightvnc/ti
ghtvncserver_1.3.9-4_armel.deb 404 Not Found
E: Unable to fetch some archives, maybe run apt-get update or try with –fix-mis
sing?
Did I miss out something?
Cheers.
Lyes
I’ve follow all above step and it look like ubuntu is running in background of my Galaxy Tab. But when remote from Android VNC Viewer, it show only grey background with one mouse pointer, cant see anything beside this.
I’ve try to remote from my pc to the Galaxy Tab , the result is the same.
Help me!