How To Hide Sender Images In Gmail For iOS
Email apps have lots of subtle little ways to help you be more productive. Sometimes it’s the way they show new emails in a thread and sometimes it’s the little labels they automatically apply to important emails. The best email apps work proactively to help you identify and respond to important messages and Gmail is no different. One of its long standing features has been sender images. Whenever you receive an email, it is accompanied by the image associated with the sender’s profile. The point is to make it easier to recognize who sent you a message but the images don’t always show up. Often, you just get initials of the person who sent you the email. Gmail has now made it possible for users to disable sender images on iOS. Here’s how.
Make sure you’re running the latest version of the Gmail app on your iPhone. It ought to be version 5.0.9. Tap the hamburger button at the top left and in the navigation drawer, scroll to the very bottom.
Tap Settings and on the main Settings screen, you will see an option ‘Show sender images’ that you can slide Off. Sender images will no longer appear in any inbox.
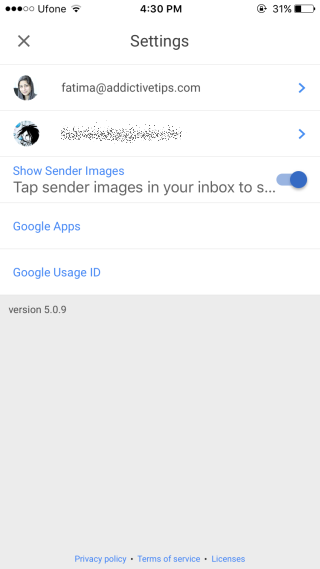
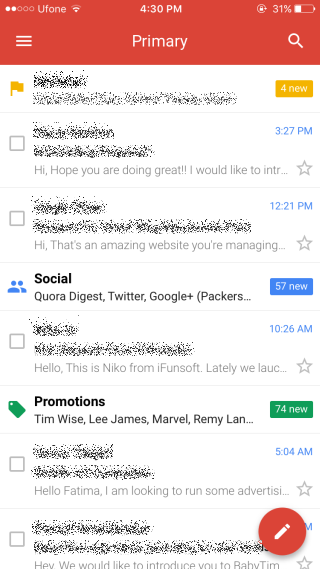
Android users have long had this feature on their version of the Gmail app. Enabling and disabling it is pretty straight forward; go to Gmail settings via the navigation drawer and tap ‘General Settings’ on the ‘Settings’ screen. You will find a ‘Sender Image’ option on the General Settings screen that you can turn On or Off.
On paper, sender images seem like a sensible idea but not everyone will set up an email profile with a proper image associated with it. Gmail will not always correctly display these images, and of course, Gmail isn’t the only email service on the block and it doesn’t always play nice with the other ones.
The Messages app on iOS had a similar problem with Contact images showing up in conversation threads. These images were often blank grey circles because users did not have an image for every contact on their phone. Apple too had to concede and provide a way to disable them.
Download Gmail From The App Store
