How To Markup Images In The Mail App In iOS 9
iPhones are powerful devices; they let us take amazing pictures, record high resolution videos, play some truly awesome games, and even give us insight into our physical well-being. Where they do so much, it’s no surprise that we forget an iPhone is also a great device for anyone who has to work on the go. The iPhone, or more precisely iOS 9, comes equipped with tools that make it easier to work from what is essentially just a phone. Taking things a bit further, iOS 9 has introduced a set of markup tools for images that you attach with a message in the Mail app. They leave nothing to desire for; the tools let you draw on the image, magnify a portion of it, add text, and even sign your name.
Open the Mail app and compose a new message (or reply to an old one if that’s what you need to do). Tap and hold on the message body area and in the floating actions bar, tap the Insert Photo or Video option. From your camera roll, insert a photo. Tap and hold on the photo and in the floating actions bar that appears on the photo, tap the new ‘Markup’ option.
The photo will then enter editing mode. The controls are located at the bottom of the screen. From left to right, you have the drawing tool, the magnifying tool, the text tool, and the signature tool.
When you tap the signature tool, the app asks you to first enter your signature by drawing on the screen with your finger.
The magnifier, the text block, and the signature can be repositioned to any spot on the screen. Once you’re done editing the photo, click ‘Done’, and compose and send your message.
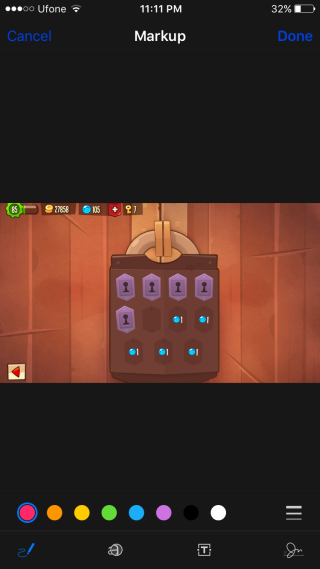
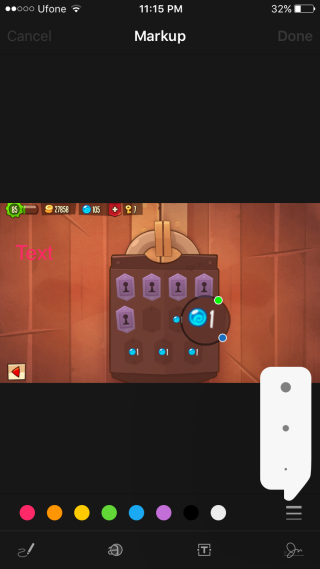
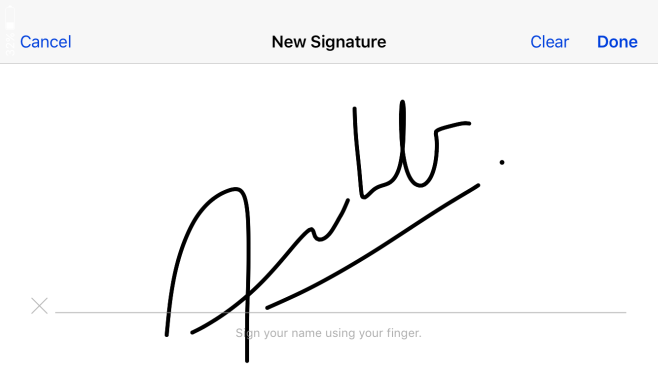

iphone 6 only, doesn’t work on my iphone 5s w/ ios 9.2