How To Name Alarms On Your Phone & Desktop
Smartphones play the role of alarm clocks. You can set as many alarms on your phone as you like. Both iOS and Android have stock Clock apps. You can set timers, manage your bedtime, use the in-app stopwatch, and set unlimited alarm clocks. Most people set alarms to wake up but they have other users. You can always set a quick alarm to instead of a reminder. If you’ve set a lot of alarms, or you need to remember why you set a particular alarm you should name alarms on your phone. You can name alarms on iOS, Android, and Windows 10.
Name Alarms – iOS
Open the Clock app on your iPhone or iPad. You can rename an existing alarm, or you can add a new one and give it a name. The process is more or less simple once you get to the edit screen.
If you want to name alarms that you’ve already set, tap the Edit button at the top of the Clock app in the Alarms tab. This will put the alarms in edit mode. Tap an alarm to go to its properties. Alternatively, add a new alarm by tapping the plus button at the top.
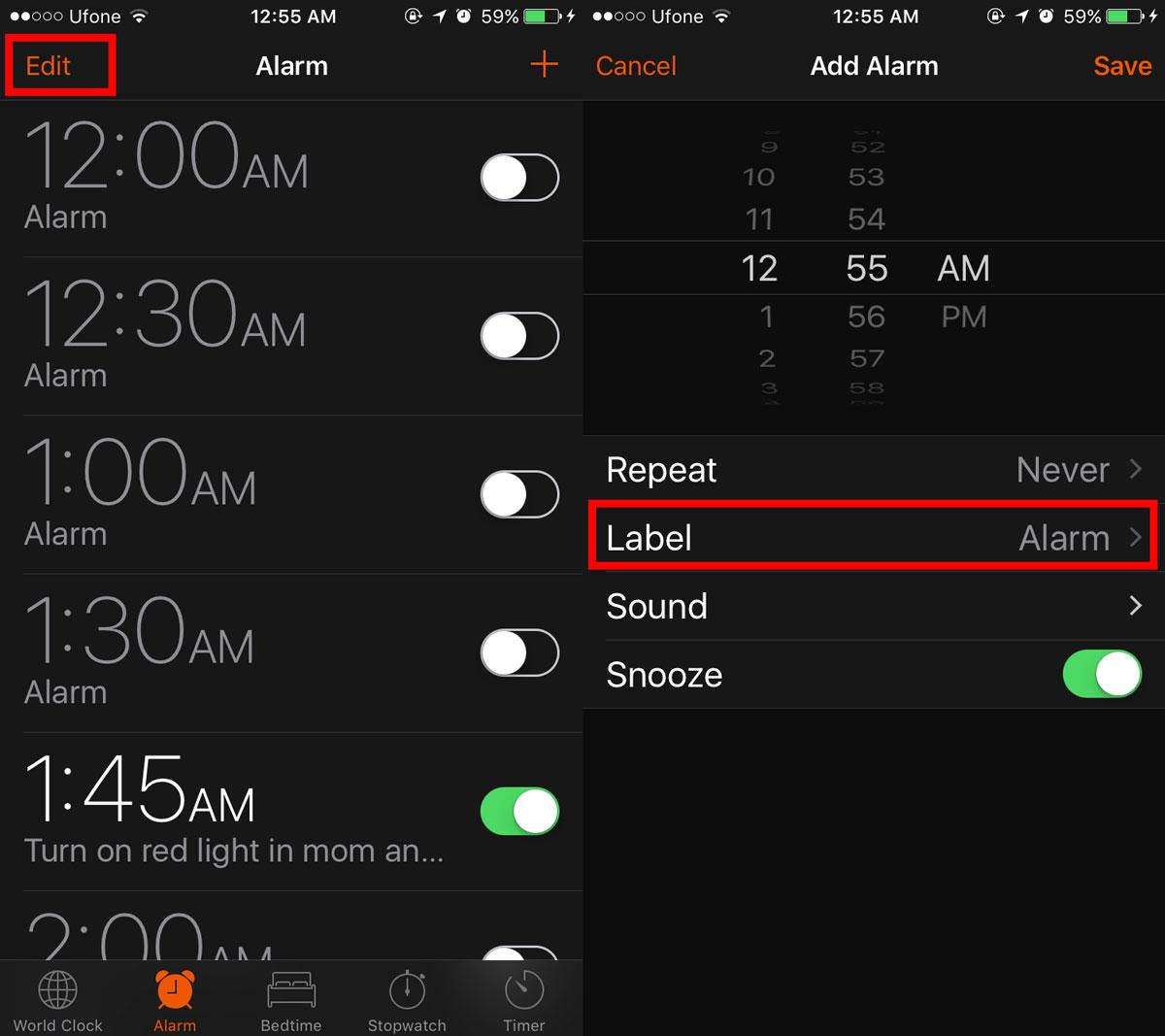
In both scenarios, you end up at the alarm’s properties screen. Here, tap the field named ‘Label’. This label is essentially the name of the alarm. When the alarm goes off, you see the label appear under it. In addition to waking you up, you can use the alarm to remind yourself just why you’re waking up i.e. where you need to be.
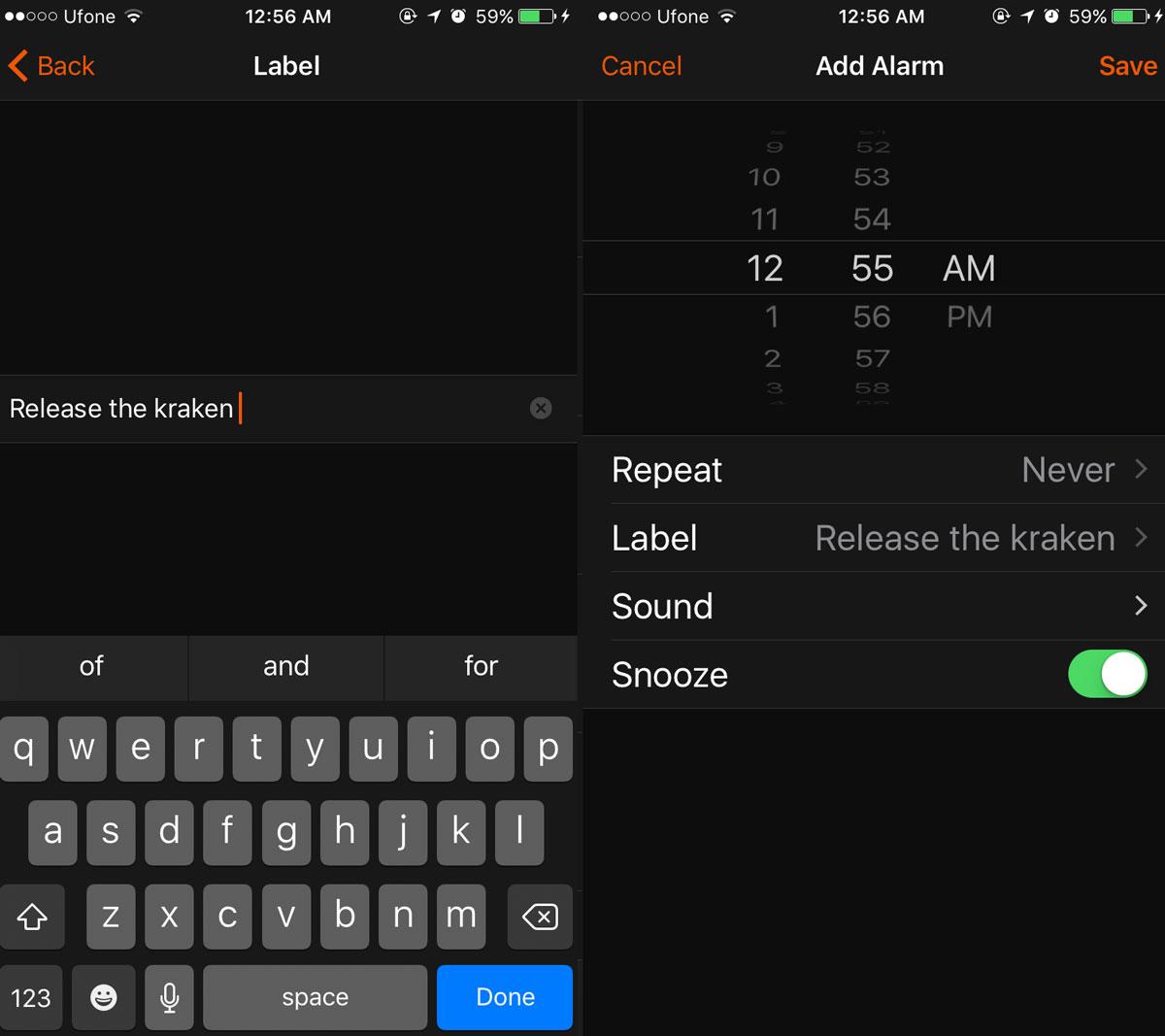
Name Alarms – Android
Naming alarms on Android is more or less the same as it is on iOS. Open the Clock app. Tap the downward facing arrow to expand an existing alarm’s properties. You will see a ‘Label’ field. Tap it and enter a name for the alarm.
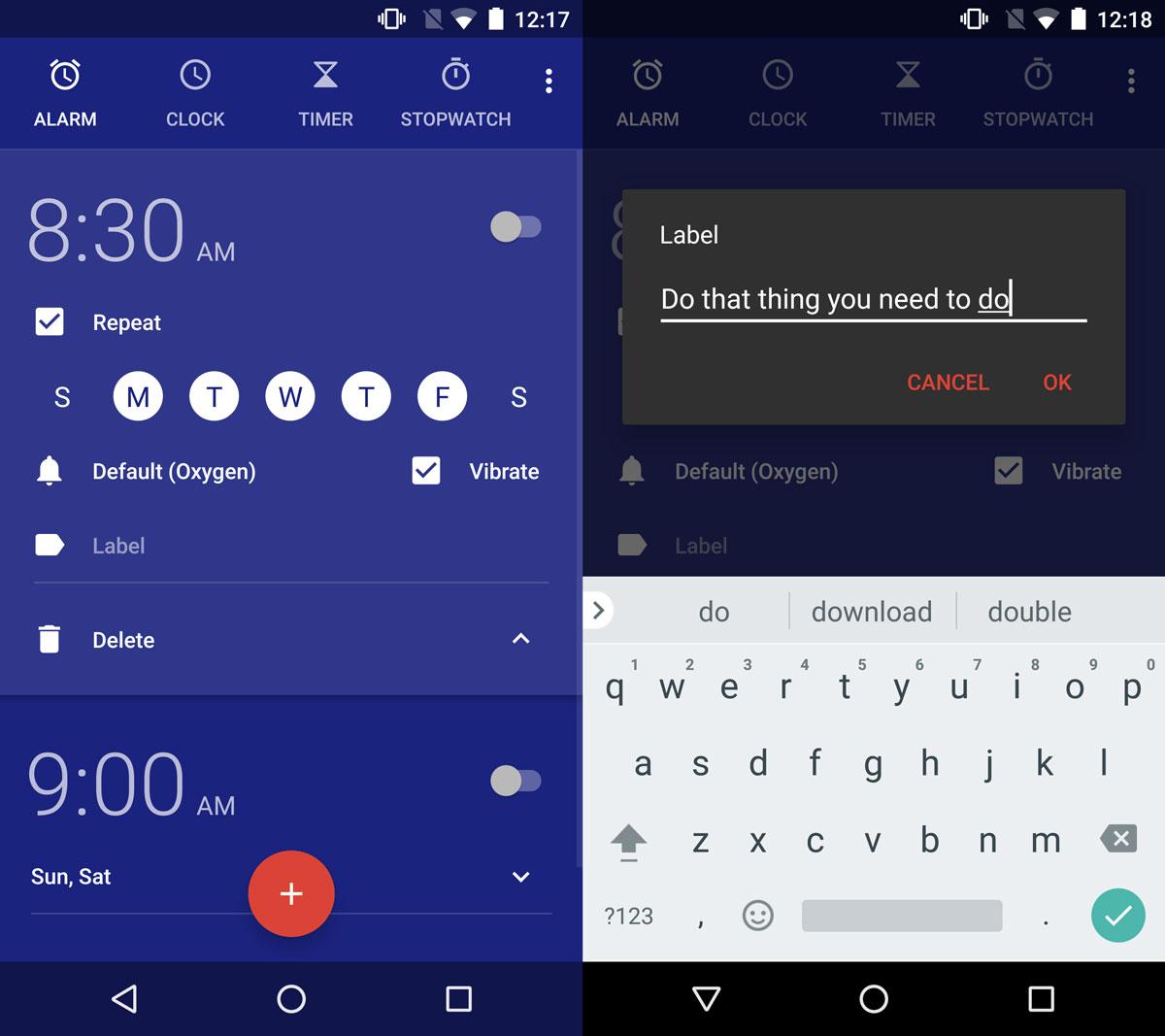
When you add a new alarm, the label field is there again. Enter a name for it. When the alarm sounds, the label appears under it.
Name Alarms – Windows 10
Windows 10 has a stock Alarms and Clock app. You aren’t likely to use your laptop or PC to wake you up in the morning but the alarms are still helpful. Like the clock apps in Android and iOS, you can name alarms in Windows 10.
Open the Alarms and Clock app. Tap an existing alarm to edit it.
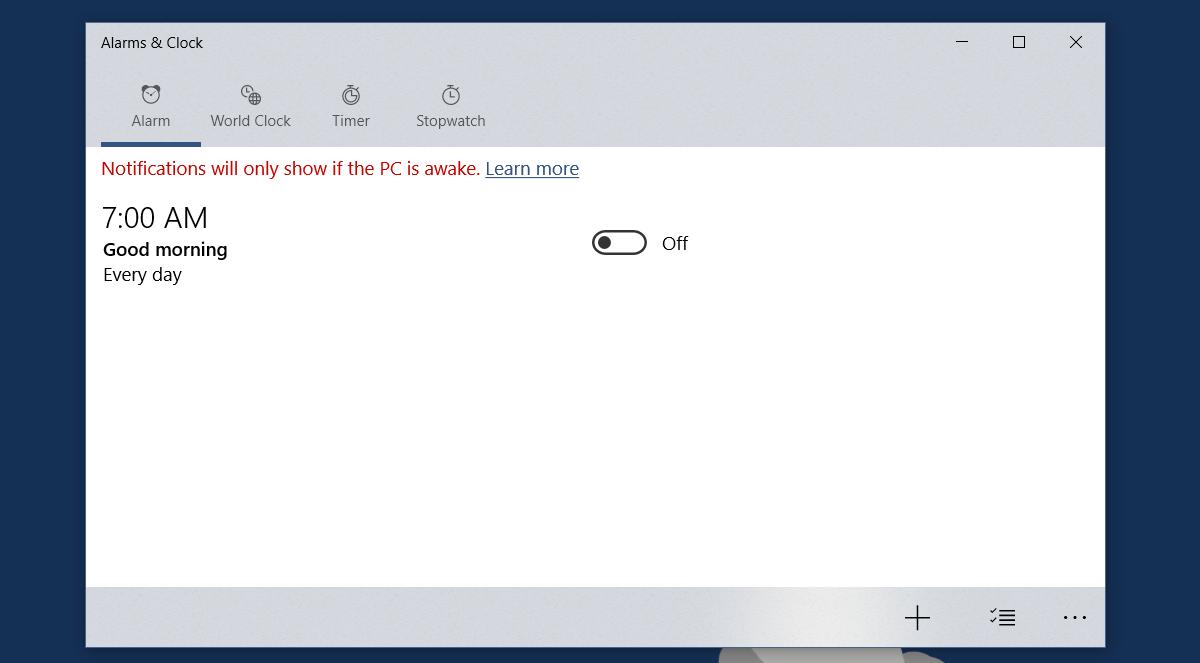
The name field in the app is properly named ‘Alarm name’. Click inside the default name and enter a name of your choice. Follow suit if you’re adding a new alarm. The Alarm name field will be there for you to customize.
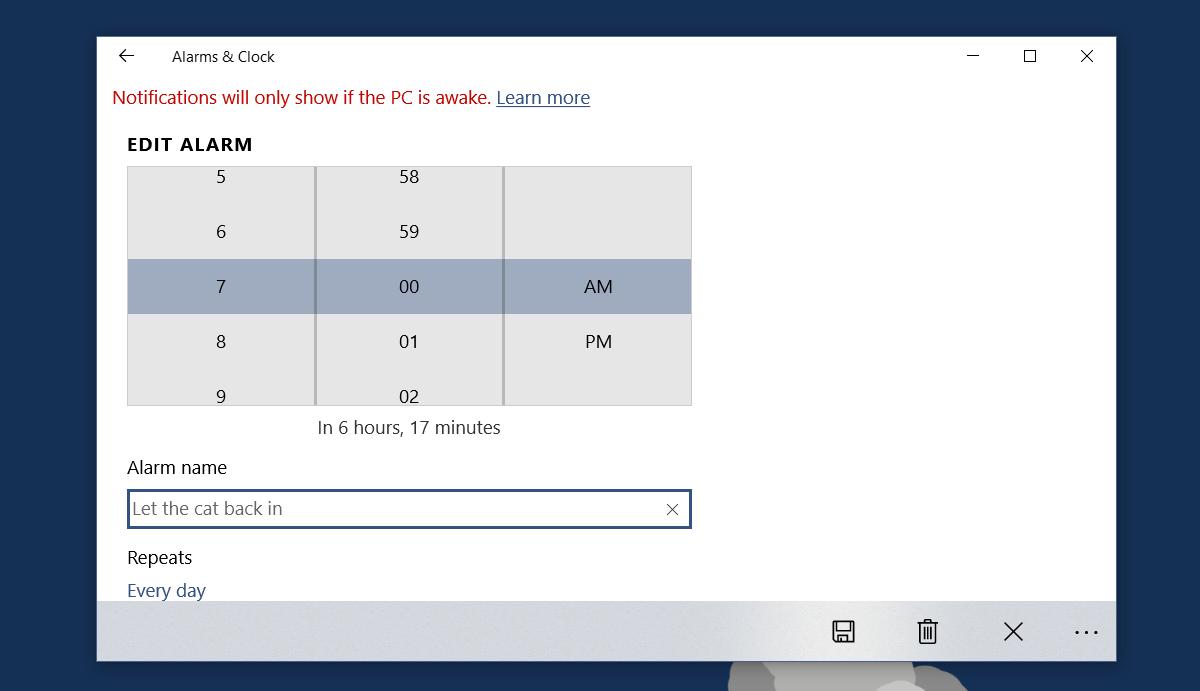
If you use alarms for a recurring task, it’s probably better to use reminders. If however, you need to use the alarm to remind yourself of a special work shift, or to just take something out of the oven, a labelled alarm is the better option. It’s quicker to set and you can turn it On/Off easily. Compare that to a reminder that might ask you to input more information than is necessary and this is a good bare-bone alternative.
