How To Set Minimum & Maximum Auto-Brightness Levels On iOS
Auto-brightness is a staple feature in most smartphones. You’d be hard put to find a phone that doesn’t have a light sensor which is what a phone uses to detect the amount of light in a room, and adjust screen brightness. On iOS, auto-brightness works the same as it does on any other device or OS. When you’re in a dimly lit room, auto-brightness will reduce your screen’s brightness. When you’re outside or in well-lit room, auto-brightness will increase your screen’s brightness. On iOS, you can set auto-brightness levels so that they do not fall below, or go above a certain threshold.
Enable auto-brightness on your iPhone or iPad. If you’re on iOS 11+, auto-brightness is under accessibility settings. If you’re on iOS 10 or older, auto-brightness is under Display and Brightness in the Settings app.
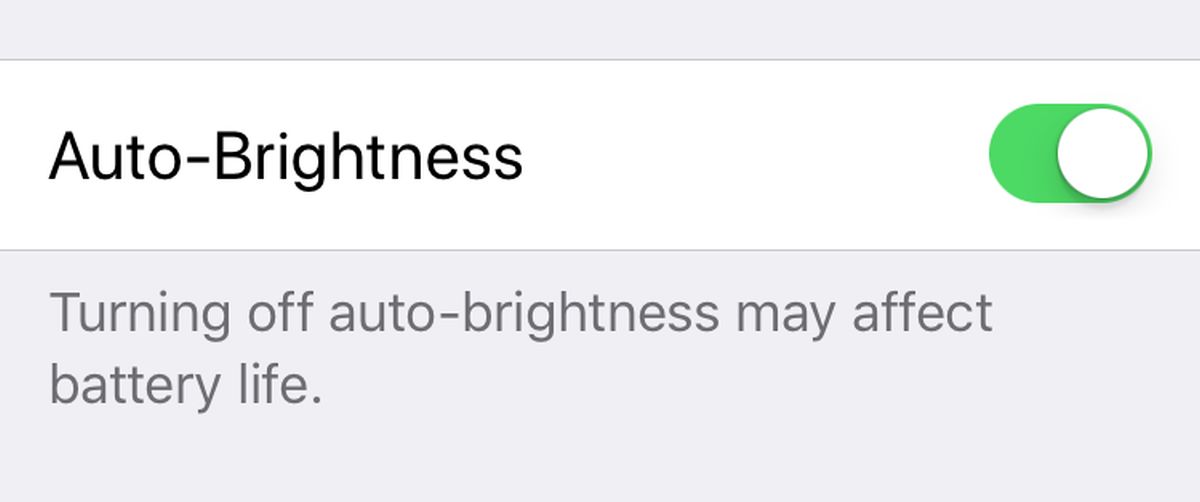
Set Minimum Brightness Level
Go to a dimly lit room and allow auto-brightness to decrease the brightness of your screen. Once it does, open the Settings app and go to Display and Brightness, or tap and hold the brightness toggle in the control center (iOS 11). Increase or decrease the brightness level.
Set Maximum Brightness Level
Go outside or to a brightly lit room. Again, allow auto-brightness to adjust the brightness of your screen. Once it does, access the brightness slider from the Settings app or from control center and set the brightness level to a more suitable one.
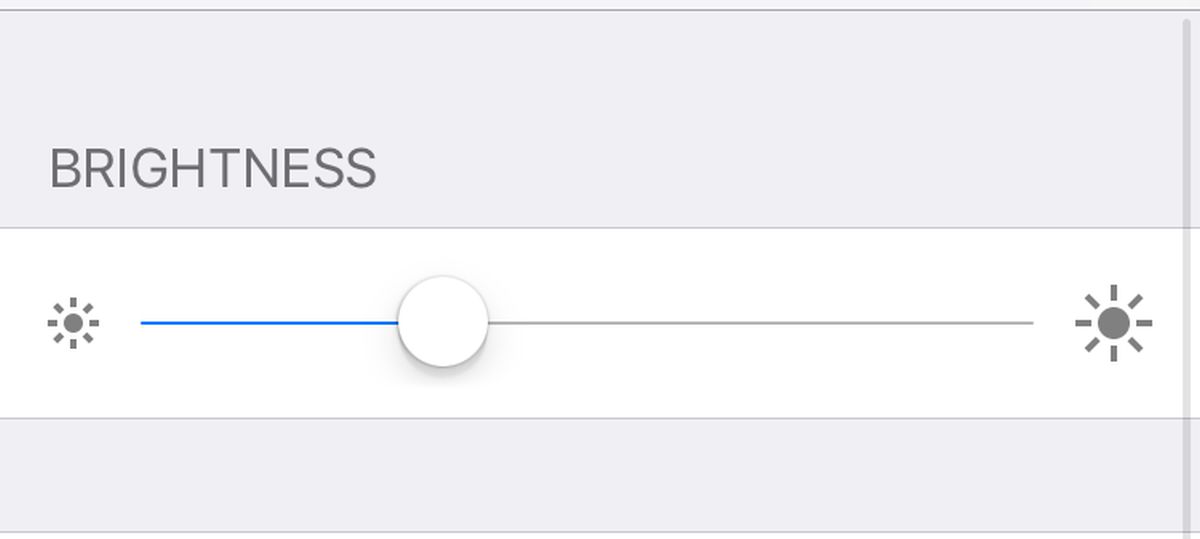
That’s all you need to do. Auto-brightness will now remember the minimum and maximum threshold you set for your screen’s brightness. It will try to adjust screen brightness within the limits that you have set. This is an iOS feature that learns from user preferences. When you manually change the brightness level with auto-brightness enabled, the OS understands when your screen is too dim, or too bright, for you to comfortably use. Once it knows where to draw the line, it uses that to adjust the brightness of your screen.
Updating the auto-brightness level is pretty easy. You only have to adjust the brightness level with the feature enabled and it will remember your most recent preferences. We should caution you against setting the auto-brightness level too high for daylight or well-lit rooms. The feature, in addition to making the display easier to use, is also a power saving feature. If you set it too high, and set the minimum level too high as well the power you save might become negligible.
If you’re adjusting brightness to accommodate for a visual impairment, try using the other accessibility features that are built for just this purpose such as color filters.

Are you certain of this? I went through the procedure and when I got into a dark room, it still turns the brightness all the way down even though I adjusted the minimum while in a dark room.
Will this work on MacBook Pro too ?
Will this work on the latest OS X and MacBook Pro please ?