Crea la tua VPN in soli 13 passaggi [Guida completa]
Le reti private virtuali stanno diventando popolari anche tra gli utenti di Internet più esperti. Noi non ci sorprendiamo, visto che sono facili da usare, convenienti e dotate di una serie di funzioni utili che proteggono la privacy online facilmente. Invece di registrarsi con un servizio VPN però alcune persone hanno deciso di installare e configurare la propria VPN personale utilizzando un server privato virtuale e OpenVPN.
Creare la propria VPN non è semplice. Il processo richiede molti passaggi e include del lavoro da svolgere sulla riga di comando. Si consiglia quindi vivamente di rispolverare le regole della crittografia ed i prompt di comando o addirittura PowerShell.
Se sei bravo però l’esecuzione della tua VPN può offrirti un livello di privacy che non può essere eguagliato da nessun altro servizio di terze parti! Avrai così il pieno controllo dei tuoi dati e sarai in grado di navigare su Internet con la certezza che nessuno potrà mai spiare la tua attività quando sei online.
Host VPN esterni raccomandati
Prima di immergerci nei dettagli della creazione della tua VPN, vale la pena ricordare che esistono già numerosi servizi eccellenti. A meno che tu non sia un utente esperto che richiede requisiti molto specifici, scoprirai che i seguenti servizi VPN soddisferanno le tue esigenze con il minimo sforzo. Non è necessario eseguire lunghi processi di installazione o modificare pagine di configurazione; semplicemente registrati, installa il software e sei a posto!
1. ExpressVPN
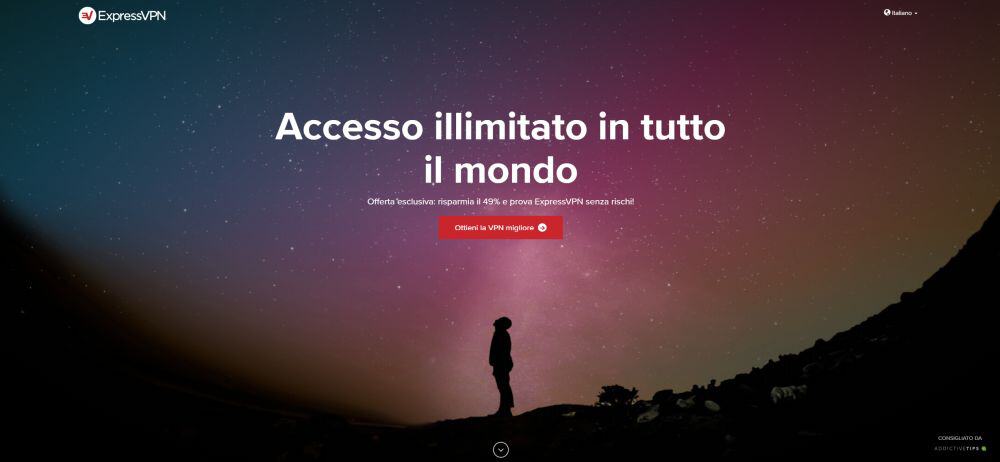
ExpressVPN è veloce, facile da usare e incredibilmente sicuro. La società gestisce una rete di oltre 145 server in 94 paesi diversi, ognuno dei quali offre velocità di connessione sorprendentemente veloci in tutto il mondo. Otterrai una potente crittografia a 256 bit per tutto il tuo traffico online, oltre a una larghezza di banda illimitata, nessuna limitazione di torrent o P2P e una rigorosa politica di zero-logging che mantiene i tuoi dati perfettamente al sicuro.
2. IPVanish
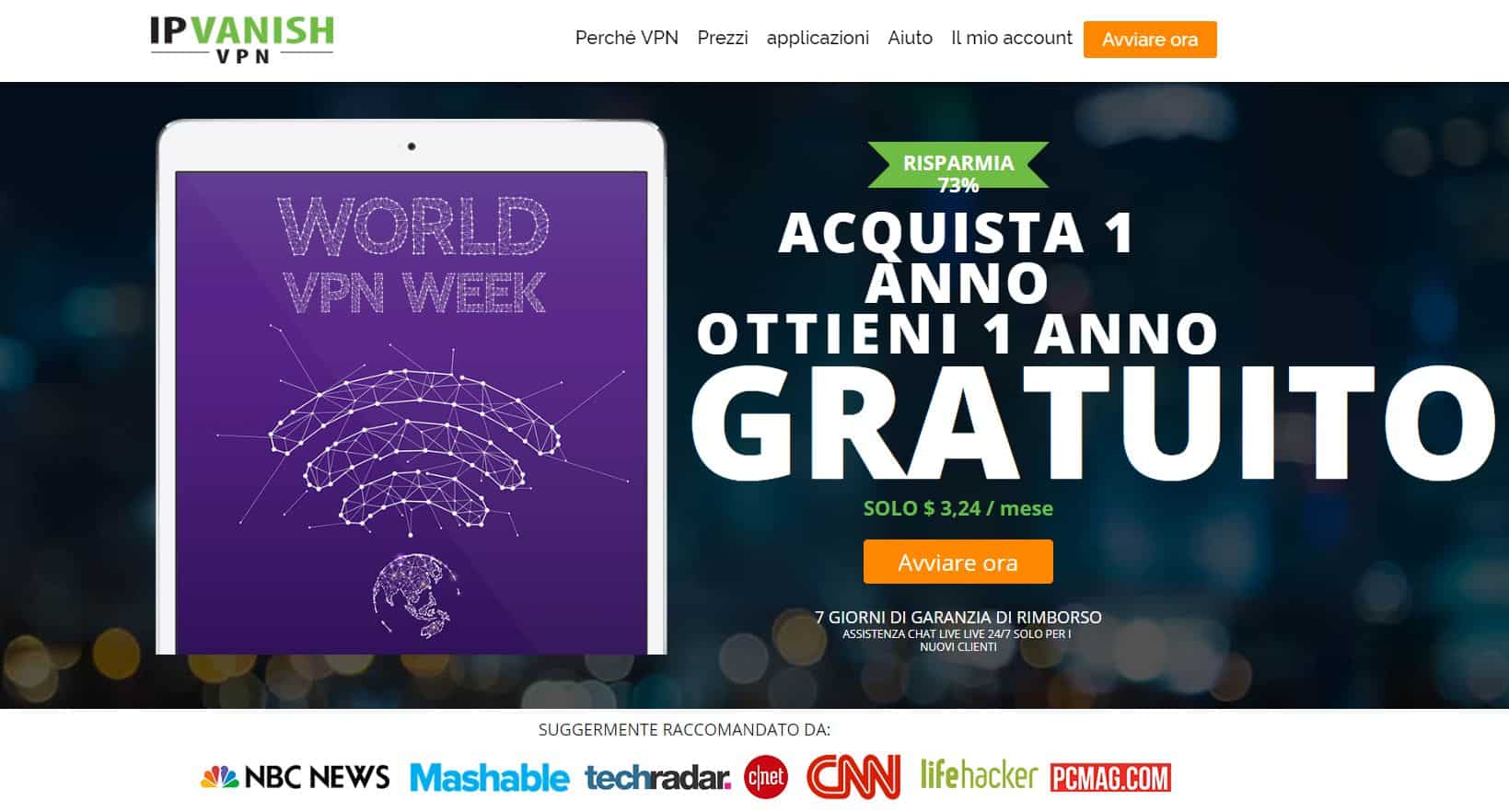
IPVanish è un’altra eccellente VPN veloce e sicura. Il servizio è dotato di meravigliose funzionalità di privacy come la crittografia AES a 256 bit, la protezione da perdita DNS e un kill switch automatico, tutti progettati per garantirti che la tua identità non venga mai scoperta. Tutto ciò è supportato da una politica di zero-logging, senza limiti di larghezza di banda o velocità. Per finire, IPVanish gestisce una rete di oltre 850 server in 60 paesi diversi, offrendoti numerose opzioni per aggirare i blocchi della censura e scaricare i file torrent in modo del tutto anonimo.
Crea la tua “Home VPN”: guida passo passo
Di seguito analizziamo il processo di creazione della tua VPN. Il processo richiede un po’ di sforzo, ma gli amanti del fai-da-te e della privacy si divertiranno a prendere il pieno controllo della loro privacy. Senza ulteriori indugi quindi, iniziamo!
Passaggio 1: Trova un server remoto che esegua Ubuntu
Esistono numerosi servizi che offrono server virtuali privati, ma uno dei più facili da usare è indubbiamente Digital Ocean. La compagnia vanta una fantastica guida per l’installazione e la configurazione del proprio server Ubuntu 16.04, che è necessario leggere prima di iniziare questa guida. Una volta completato, avrai un server configurato e pronto a l’uso.
Passaggio 2: installa OpenVPN
Con il tuo server Ubuntu attivo e funzionante, il tuo prossimo passo sarà installare OpenVPN. Per prima cosa, accedi al tuo server usando le tue credenziali e successivamente esegui ognuno dei seguenti comandi. Tutto questo installerà OpenVPN e easy-rsa, un pacchetto che ci servirà più avanti.
Puoi digitare i comandi elencati di seguito, oppure puoi copiarli ed incollarli.
$ sudo apt-get update
$ sudo apt-get install openvpn easy-rsa
Passaggio 3: configurare la directory dell’autorità di certificazione
Per consentire a OpenVPN di crittografare il traffico e inviarlo tra le fonti, è necessario poter utilizzare certificati attendibili. Generalmente provengono da un’autorità di certificazione esterna (CA), ma poiché il nostro ecosistema VPN è completamente chiuso (lo eseguiamo, lo gestiamo, lo useremo solo noi), è possibile impostare un’autorità CA semplice sul nostro server Ubuntu.
Immetti il seguente comando nel prompt:
$ make-cadir ~ / openvpn-ca
Quindi, vai alla cartella che hai appena creato e digita quanto segue nel prompt dei comandi:
$ cd ~ / openvpn-ca
Passaggio 4: configurare l’autorità di certificazione
Ora configureremo la nostra CA con alcune informazioni di base. Digita il seguente comando e premi invio. Apre un editor di testo e visualizza il file vars:
$ nano vars
Non è necessario modificare ciò che si trova nel file di vars. Scorri quindi fino in fondo e cerca le seguenti linee:
export KEY_COUNTRY = “US”
export KEY_PROVINCE = “NY”
export KEY_CITY = “New York City”
export KEY_ORG = “My-Organization”
export KEY_EMAIL = “me@host.dominio”
export KEY_OU = “MyOrganizationalUnit”
Cambia le stringhe tra virgolette con le tue informazioni e non lasciarle mai vuote. Successivamente, scorri verso il basso per trovare la linea KEY_NAME. Cambia la stringa in modo che corrisponda al seguente:
export KEY_NAME = “server”
Salva il file e chiudilo, per ora (ma solo per ora) abbiamo finito.
Passaggio 5: creare l’autorità di certificazione
Adesso è il momento di creare l’autorità di certificazione. Assicurati di essere ancora nella directory CA che abbiamo creato poco prima:
$ cd ~ / openvpn-ca
Quindi digitare quanto segue nel prompt dei comandi:
$ vars di origine
Se tutto è andato per il meglio, dovresti vedere qualcosa di simile alla seguente stringa:
NOTA: se si esegue ./clean-all, eseguirò un rm -rf su / home / sammy / openvpn-ca / keys
Svuota l’ambiente immettendo quanto segue:
$ ./clean-all
Ora crea la CA principale:
$ ./build-ca
Una serie di prompt apparirà mentre il tuo server seguirà le istruzioni che hai appena dato. Basta premere “invio” per ciascuna di essi fino al completamento del processo.
Passaggio 6: creazione dei file di crittografia del server
Con l’Autorità di certificazione in atto, ora possiamo iniziare a generare le chiavi di crittografia effettive. Inizia creando il certificato del server OpenVPN con la sua coppia di chiavi:
$ ./build-key-server server
Accetta i valori predefiniti suggeriti dal server. Assicurati di digitare “y” (yes) quando l’output ti chiede di confermare la creazione del certificato. Successivamente creeremo alcuni altri file misti che OpenVPN deve far funzionare. Digitare quanto segue nel prompt dei comandi:
$ ./build-dh
Aspetta qualche minuto per completare il processo. Non preoccuparti se può volerci un po’. Successivamente, crea una “firma” per rafforzare il processo di verifica inserendo quanto segue:
$ openvpn –genkey –secret keys / ta.key
Questo è tutto per questo passo. Non preoccuparti se alcuni di questi comandi sembrano non avere molto senso. Il server ha bisogno di strumenti specializzati per crittografare e verificare il tutto, e questo passaggio ti aiuta a metterli in atto.
Passaggio 7: creazione del certificato del cliente
In questo passaggio creeremo un certificato e una coppia di chiavi per il client (il tuo dispositivo) da utilizzare durante la connessione. Basta digitare i seguenti comandi nel prompt:
$ cd ~ / openvpn-ca
$ vars di origine
$ ./build-key client1
Usa i valori predefiniti che l’output suggerisce premendo “invio” nel prompt.
Passaggio 8: Configura OpenVPN
Con tutti i certificati e le coppie di chiavi create, possiamo finalmente iniziare a configurare OpenVPN. Inizieremo spostando alcuni file che abbiamo appena creato nella cartella “OpenVPN”:
$ cd ~ / openvpn-ca / keys
$ sudo cp ca.crt ca.key server.crt server.key ta.key dh2048.pem / etc / openvpn
Ora aggiungeremo un file di configurazione di esempio in modo che possiamo aprirlo e modificarlo da soli:
$ gunzip -c /usr/share/doc/openvpn/examples/sample-config-files/server.conf.gz | sudo tee /etc/openvpn/server.conf
Al termine della decompressione, digitate quanto segue per aprire il file di configurazione:
$ sudo nano /etc/openvpn/server.conf
Con il file server.conf aperto nell’editor, cerca la riga che corrisponde al testo seguente:
; tls-auth ta.key 0 # Questo file è segreto
Rimuovi il punto e virgola all’inizio di questa riga per “de commentarlo”. Sulla riga immediatamente sottostante, aggiungi quanto segue:
direzione chiave 0
Scorri per trovare la sezione piena di cifre (chiavi). Qui sceglieremo quanto deve essere forte la nostra crittografia. Trova la riga sottostante e rimuovi il punto e virgola per abilitare la crittografia AES a 128 bit:
; cifra AES-128-CBC
Appena sotto quella linea, aggiungi quanto segue:
auth SHA256
Quindi, cerca le impostazioni dell’utente e rimuovi il punto e virgola per de commentarli. Le linee dovrebbero assomigliare a questo quando hai finito:
utente nessuno
gruppo nogroup
Mentre abbiamo il file server.conf aperto, potremmo anche fare qualche altro cambiamento. Innanzitutto, individua la seguente riga e rimuovi il punto e virgola in modo che non sia più commentato. Ciò consente alla VPN di instradare tutto il tuo traffico:
; premere “redirect-gateway def1 bypass-dhcp”
Sotto questa linea vedrai alcune linee contrassegnate come dhcp-option. De commentale rimuovendo il punto e virgola:
; premere “dhcp-option DNS 208.67.222.222”
; premere “dhcp-option DNS 208.67.220.220”
Successivamente dovrai modificare la porta che OpenVPN utilizza. Il valore predefinito è 1194, che va bene per la maggior parte degli utenti e la maggior parte delle istanze. Successivamente, per una questione di praticità, passeremo alla porta 443, una porta raramente bloccata che ti darà un maggiore accesso ai siti web. Cerca le righe “# Optional!” E cambia la porta in 443:
# Optional!
porta 443
Adesso per cambiare l’impostazione UDP in TCP:
# Optional!
proto tcp
Salva il file e chiudilo.
Passaggio 9: Regolazione delle impostazioni di rete
In questo passaggio configureremo OpenVPN in modo che possa inoltrare tutto il traffico, una funzione essenziale per qualsiasi VPN. Inizieremo aprendo un file di configurazione e facendo alcune modifiche.
$ sudo nano /etc/sysctl.conf
Cerca la riga elencata di seguito e rimuovi il carattere hashtag (numero o #) per rimuovere il commento:
# net.ipv4.ip_forward = 1
Salva e chiudi il file, quindi esegui questo comando per regolare i valori:
$ sudo sysctl -p
Ora imposteremo il firewall del server in modo che possa manipolare correttamente il traffico. La prima cosa da fare è trovare l’interfaccia di rete pubblica del nostro server. Digitare quanto segue nel prompt dei comandi:
$ ip route | default di grep
L’output mostrerà una riga di informazioni. Subito dopo la parola “dev” dovremmo trovare il nome di un’interfaccia. Nell’esempio seguente, quel nome è “wlp11s0”, anche se il tuo sarà probabilmente diverso:
default via 203.0.113.1 dev wlp11s0 proto static metric 600
Ora modifichiamo il file delle regole per aggiungere il nome sopra, nel posto appropriato. Iniziamo digitando questo nel prompt dei comandi:
$ sudo nano /etc/ufw/before.rules
Cerca una parte di testo che inizia con la seguente frase commentata:
# START OPENVPN RULES
Sotto vedrai una riga che inizia con “-A POSTROUTING”. Aggiungi qui il nome dell’interfaccia sostituendo il XXXX con il testo corretto:
-A POSTROUTING -s 10.8.0.0/8 -o XXXX -j MASQUERADE
Ora salva e chiudi il file.
Avanti, sulla lista, stai dicendo al nostro firewall di inoltrare i pacchetti. Apri il file firewall digitando il comando seguente:
$ sudo nano / etc / default / ufw
Cerca la linea contrassegnata con “DEFAULT_FORWARD_POLICY”. Cambia “DROP” in “ACCETTO”. Quando hai finito, il risultato dovrebbe essere simile a questo:
DEFAULT_FORWARD_POLICY = “ACCETTO”
Ora salva e chiudi il file.
Per l’ultima parte di questo passaggio, regoleremo le impostazioni del firewall per consentire il traffico a OpenVPN. Digitare i seguenti comandi nel prompt, utilizzando le impostazioni della porta configurate sopra:
$ sudo ufw consentire 443 / tcp
$ sudo ufw consentire OpenSSH
Ora disabilitiamo e riabilitiamo il firewall per caricare le modifiche appena apportate. Inserisci ciascuno di questi comandi nel prompt:
$ sudo uwf disable
$ sudo uwf enable
Il server è ora configurato per gestire il traffico OpenVPN e la tua VPN è quasi pronta.
Passaggio 10: avvio del servizio OpenVPN
Con la maggior parte delle configurazioni di base, possiamo finalmente avviare OpenVPN e far funzionare il nostro server. Iniziamo digitando la seguente riga nel prompt dei comandi:
$ sudo systemctl avvia openvpn @ server
Avrai una schermata di testo in uscita. La seconda riga contrassegnata come “attiva” dovrebbe indicare “attivo (in esecuzione) dal …” seguito da una data. Digitare la seguente riga in modo che OpenVPN si avvii automaticamente ogni volta che si avvia il server:
$ sudo systemctl abilita openvpn @ server
Passaggio 11: configurazioni client
Ora prepareremo il tuo server ad accettare i “client”, noti anche come dispositivi connessi a Internet. La maggior parte di questi passaggi sono legati alla sicurezza e progettati per garantire che nulla entri nel server tranne il proprio computer. Per prima cosa creeremo una directory per contenere i file relativi ai client, quindi modificheremo le autorizzazioni per bloccarli:
$ mkdir -p ~ / client-configs / files
$ chmod 700 ~ / client-configs / files
Ora copieremo un file di configurazione di esempio in modo che possiamo modificarlo:
$ cp /usr/share/doc/openvpn/examples/sample-config-files/client.conf ~ / client-configs / base.conf
Apri il file in un editor di testo:
$ nano ~ / client-configs / base.conf
Scorri per trovare la riga che inizia con la direttiva “remota”. Modificala in modo che rifletta la porta che hai scelto sopra, che dovrebbe essere 443:
remote server_IP_address 443
Cambia la riga sotto contrassegnata “proto” per dire “tcp”, di nuovo corrispondente alle opzioni che abbiamo impostato sopra:
proto tcp
Trova le righe “utente” e “gruppo” e rimuovi il commento rimuovendo il punto e virgola:
utente nessuno
gruppo nogroup
Individua le lettere ca, cert e key e commentale aggiungendo un hashtag all’inizio. Quando hai finito, dovrebbero assomigliare a questo:
#ca ca.crt
#cert client.crt
#key client.key
Cambia le impostazioni “cipher” e “auth” in modo che corrispondano a quelle impostate sopra. Se hai seguito questa guida, le linee appariranno così quando hai finito:
cifra AES-128-CBC
auth SHA256
Successivamente, ovunque nel file aggiungi una nuova riga e digita quanto segue:
direzione della chiave 1
Infine, copia e incolla le seguenti righe commentate nella parte inferiore del file:
# script-security 2
# up / etc / openvpn / update-resolv-conf
# down / etc / openvpn / update-resolv-conf
Salva le modifiche e esci dall’editor.
Il passo successivo è creare uno script che compilerà tutto ciò che abbiamo appena creato, i file di configurazione, i certificati, le chiavi di cifratura e tutto il resto. Inizia creando un file nella directory ~ / client-configs chiamata “make_config.sh”, quindi aprilo. Incolla il seguente codice nello script:
#! / Bin / bash
# Primo argomento: identificativo del cliente
KEY_DIR = ~ / openvpn-ca / chiavi
Output_dir = ~ / client-configs / files
BASE_CONFIG = ~ / client-configs / base.conf
cat $ {BASE_CONFIG} \
<(echo -e ‘<ca>’) \
$ {KEY_DIR} /ca.crt \
<(echo -e ‘</ ca> \ n <cert>’) \
$ {KEY_DIR} / $ {1} .crt \
<(echo -e ‘</ cert> \ n <chiave>’) \
$ {KEY_DIR} / $ {1} .key \
<(echo -e ‘</ key> \ n <tls-auth>’) \
$ {KEY_DIR} /ta.key \
<(echo -e ‘</ tls-auth>’) \
> $ {OUTPUT_DIR} / $ {1} .ovpn
Salva il file ed esci. Quindi, rendi il file eseguibile digitando il seguente comando:
$ chmod 700 ~ / client-configs / make_config.sh
Passaggio 12: configurazione dei dispositivi
Ci sei quasi! In questo passaggio creeremo file che dicono al server come interagire con i client. Abbiamo già creato i certificati di base nei passaggi precedenti, ora tutto ciò che dobbiamo fare è creare le configurazioni spostando il tutto in una nuova directory. Usa i seguenti comandi per farlo:
$ cd ~ / client-configs
$ ./make_config.sh client1
Ora trasferiremo questi file di configurazione nei nostri dispositivi. Dovrai scaricare un client FPT in grado di effettuare connessioni SFTP per farlo. Filezilla è un programma gratuito e open source che funziona su sistemi operativi Windows, Linux e Mac. Installa il software e connettiti al tuo server tramite SFTP (non il semplice FTP) utilizzando le tue credenziali. Quindi vai alla seguente directory sul tuo server:
/ client-configs / files
Scarica il file contrassegnato “client1.ovpn”. Questo contiene tutte le informazioni che la tua copia locale di OpenVPN dovrà collegare al tuo server.
Ora devi installare OpenVPN sul tuo computer, smartphone, tablet e qualsiasi altro dispositivo che prevedi di utilizzare con la tua VPN.
Windows:
- Scarica OpenVPN e installalo sul tuo computer.
- Copia il file client1.ovpn nella directory di installazione di OpenVPN e inseriscilo nella directory “config”.
- Fai clic con il tasto destro sul collegamento desktop OpenVPN e vai su “Proprietà”
- Fai clic su “Compatibilità” quindi su “Cambia impostazioni per tutti gli utenti”
- Nella finestra successiva, seleziona “Esegui questo programma come amministratore”
- Avvia OpenVPN come amministratore. Se viene visualizzato un messaggio di avviso, accettalo.
- Ora divertiti a navigare in rete usando la tua rete privata virtuale!
Mac:
- Scarica e installa Tunnelblick , il client OpenVPN gratuito e open source per Mac .
- Quando l’installazione richiede se si dispone di file di configurazione, pronunciare semplicemente “No”.
- Successivamente, apri una finestra del Finder e fai doppio clic su “client1.ovpn”.
- Avvia Tunnelblick.
- Fai clic sull’icona nell’angolo superiore dello schermo e seleziona “Connetti”
- Seleziona la connessione “client1”.
- Goditi la tua VPN personale!
Linux:
Installare OpenVPN utilizzando le seguenti linee nel prompt dei comandi:
$ sudo apt-get update
$ sudo apt-get install openvpn
Ora modifica il file di configurazione scaricato nel passaggio precedente:
$ nano client1.ovpn
Elimina il commento dalle seguenti tre righe:
sicurezza degli script 2
up / etc / openvpn / update-resolv-conf
in basso / etc / openvpn / update-resolv-conf
Salva e chiudi il file. Ora puoi connetterti alla tua VPN usando il seguente comando:
$ sudo openvpn –config client1.ovpn
Android:
- Installa il client OpenVPN per Android .
- Trasferisci client1.ovpn sul dispositivo, tramite una connessione USB o tramite cloud storage.
- Esegui l’app OpenVPN e tocca il pulsante del menu in alto a destra.
- Scegli “Importa”, quindi vai alla posizione del file ovpn e importa il file
- Tocca il pulsante “Connetti” dal menu principale di OpenVPN.
iOS:
- Installa OpenVPN per iOS .
- Collega il tuo dispositivo iOS a un computer e copia il file client1.ovpn in OpenVPN tramite iTunes.
- Disconnetti e avvia OpenVPN. Apparirà una notifica che dice che è disponibile un nuovo profilo.
- Tocca il segno “più” verde per importare le tue impostazioni.
- Fai scorrere il pulsante di connessione su “on” per utilizzare la tua VPN.
Passaggio 13: verifica il tuo VPNp
Ora che hai completato l’intero processo, è tempo di verificare che la tua VPN funzioni! Tutto ciò che devi fare è disabilitare la tua VPN, quindi vai a DNSLeakTest che dovrebbe mostrare la tua posizione attuale e reale. Ora abilita la VPN e aggiorna la pagina. Dovrebbe apparire un nuovo indirizzo IP, il che significa che sei al sicuro protetto da un muro di crittografia VPN.
Allora, Funziona?
Se hai bisogno di una VPN per un breve periodo, per un viaggio ad esempio, puoi ottenere la nostra VPN top di gamma senza alcun costo. NordVPN include nell` offerta una garanzia di rimborso di 30 giorni. Dovrai inizialmente pagare l`abbonamento, certo, ma l iscrizione non solo ti garantirà accesso completo a l`intero servizio, ma nei primi 30 giorni puoi richiedere un rimborso completo. La politica di cancellazione senza fastidiose domande è all altezza del loro nome.
