How To Display The Date In Short Format In The macOS Menu Bar
The Menu Bar in macOS is home to app menus and app icons alike. Lots of apps are built specifically for the menu bar since it is so easy to access and is omnipresent unless you switch to full screen mode. The system also adds a convenient clock and calendar to the Menu Bar so that you can see what the current date and time is. macOS lets users select the date and time format i.e. you can display the date in mm/dd/yy or dd/mm/yy format and the time in 12 or 24 hour format. There is just one problem; although you can set the date format to be anything you want, it isn’t possible to get the Menu Bar to display it in the short format. The Menu Bar will display August 10 or 10 August but it won’t show 10/8/16. To get the Menu Bar to show the short format, you need an app called Day O. It’s a free and incredibly flexible app.
Download and run Day O. Access the app’s preferences from its Menu Bar icon to set how the date and time are displayed.
Edit the default format and add;
dd/M/y
at the start if you want the date to display to the left of the time. If you want it to display the date to the right of the time, add this at the end of the default time format. Remove the ‘E’ that is part of the default date and time format.
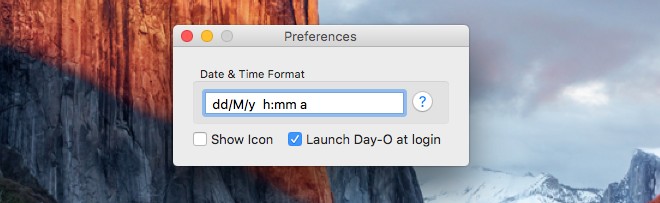
The ‘M’ must be in caps. If you use the small letter M, Day O will add minutes not the current month. The great thing about Day O is that you can even go so far as to select the dividers i.e. if you don’t want the month and day to be separated by a slash, you can just replace it with a colon or a dash.
After adding the time via Day O, you will have the date and time appearing twice on the Menu Bar. Disable the date and time shown by the system from System Preferences>Date & Time. Hide the app icon if you want to and set the app to start at login.
There is one shortcoming with Day O; it doesn’t work with the dark theme in Yosemite or Sierra.

“Unless you switch to full screen mode” or if you choose “Automatically hide and show the menu bar” from System Preferences > General.