How To Easily Access & Use Screen Sharing In Mac OS X
Mac, like Windows, has a built in remote desktop tool. It’s also got a screen sharing tool that is super easy to use, but not as easy to access unless you enjoy going to the System Preferences each time you need to share your screen. If you often share your screen or remotely access another Mac (or PC), then perhaps you might be interested in a more convenient way of doing it. Screen sharing in Mac is commonly accessed from the System Preferences under the Sharing head, and it’s entirely possible that some users aren’t even aware of what it can do, due to there being no prominent shortcut for it like many other system apps have. In truth, screen sharing exists as just another app that – for some reason – hasn’t been added to Launchpad or the Applications folder. This post details how you can access and use Screen Sharing as easily as any other OS X app.
First of all, make sure you have screen sharing turned on in System Preferences. Next, go to /System/Library/CoreServices/ in Finder where you will Find the Screen Sharing app. Drag & drop it on the Launchpad.
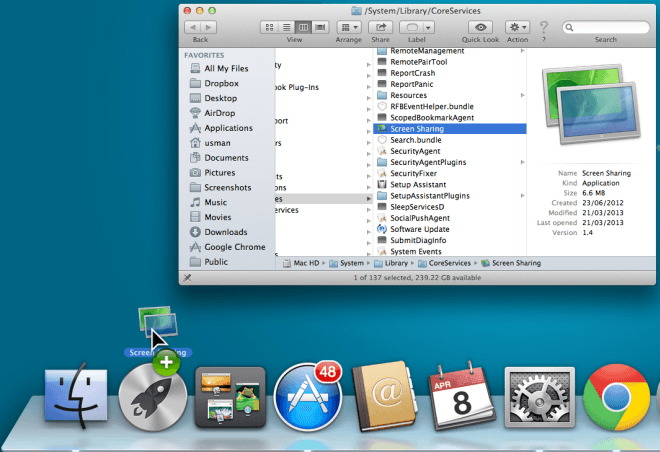
That about it all it takes – the app is now easily accessible from Launchpad the same way as any other app. You can search for it in Launchpad, but don’t expect it to come up in Spotlight’s search result. Launch the Screen Sharing app and enter the host name for the system you want to connect to. You shouldn’t have to use any third party apps if you’re trying to access another Mac but you will need to find and install a VNC app on a Windows PC, if that’s what you’re trying to connect to.
Assuming you have the client all set up (we used VNC Viewer with a free personal license), you will be given an IP address for the host. Enter it when prompted. During setup, the VNC client might ask you to enter a password to authenticate the connection, and Screen Sharing will prompt you for that as well, if required. Once authenticated, a window will open mirroring the display of the system you have connected to.
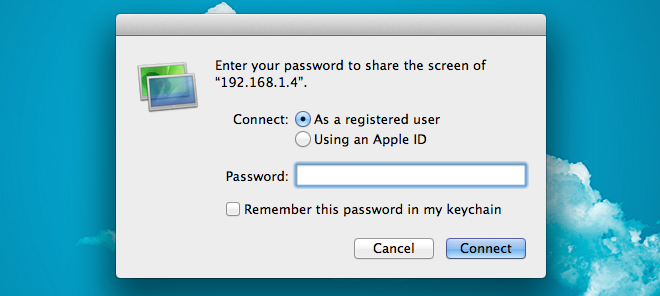
As with the majority of OS X apps, Screen Sharing has preferences that allow you to manage how you view and control the other system. You can set a default screen size, have Screen Share actively control the system, share clipboard content between the two systems, encrypt passwords, and manage the scroll behavior.
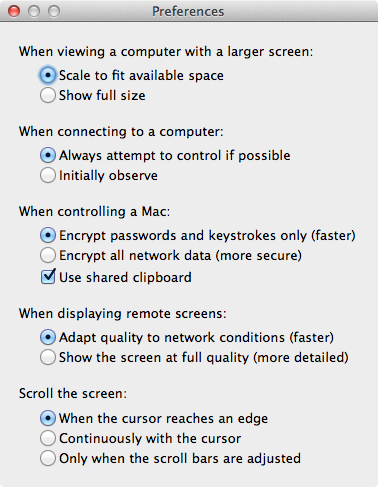
Bear in mind that if you aren’t connecting to another Mac, and are using a third party app on the Host system, you might not be able to benefit from all the features in Screen Sharing. For instance, the free license for VPN Viewer does not support encryption, so it’s likely that passwords will not be encrypted in that case.
[via OS X Daily]

This is great and very handy without having to install a third party application.
Whoa! I’ve been a Mac man for years, and I didn’t know about this built-in tool. Good to know, but I’ve been using RHUB’s 6-in-1 appliance for all that stuff.