How To Record Audio From Skype Calls In High Quality On Mac
If you’ve ever held interviews, conference calls or just any important calls over Skype that you later needed the transcript for, you might have wished there was a way to record a Skype call. Windows’ users have it easy when it comes to recording Skype calls, but there aren’t many free solutions if you’re using a Mac. This little guide details all the information you’ll need to record a Skype call on your Mac. You will be working with free apps entirely, and there will be no Terminal commands to complicate things. The overall process to set everything up shouldn’t take more than 15 minutes.
Apps You Will Be Working With
- SoundFlower
- Audacity
- Skype
- Audio MIDI Setup (Stock app; no need to download)
First of all, install SoundFlower; its installation procedure requires a system restart, so it is best to get it out of the way first.
Next, install Audacity, and launch Skype if you don’t already have it. Audacity will be the app that does all the recording. If you hit the record button in Audacity, you will find that it is recording only the input (what you’re saying), because your mic input is the default recording source set in Audacity. At any given time, Audacity will not be able to record the audio from the same input and output device. Confused? Try talking to someone at the very same time while they’re talking to you too. You will find you need an additional brain to make sense of the conversation.
Why You Need Soundflower
To fix the aforementioned problem, you need a separate set of speakers and an additional mic so that Audacity can listen to the output from the speakers through the second mic. We’re assuming you don’t want to buy any additional hardware, and this is where SoundFlower comes in. Using SoundFlower, you will create a separate audio stream i.e. a virtual sound device that you can route the output audio to, and then have Audacity listen to it as if it were input from a second mic.
If you’ve already installed SoundFlower, you should see two new input and output options in your system sound preferences; Soundflower (2ch) and Soundflower (64ch). You can use these options to create a virtual device that can listen to your speaker’s output.
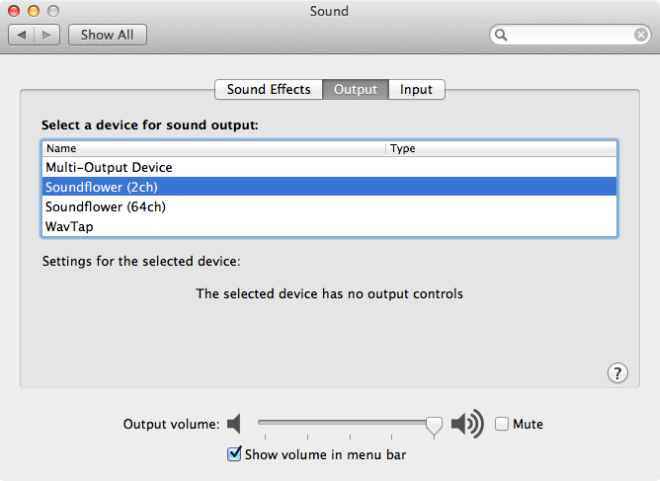
Creating An Aggregate Device
Go to Applications > Utilities > Audio MIDI Setup and from the Window menu, select ‘Show Audio Window’. What you have to do here is to reroute the audio to an output device (a virtual one) that Audacity can listen to and record from. From the plus sign at the bottom, select ‘Create Multi-Output Device’. Once created, select your output source (we were using our built-in speakers) and Soundflower (2ch).
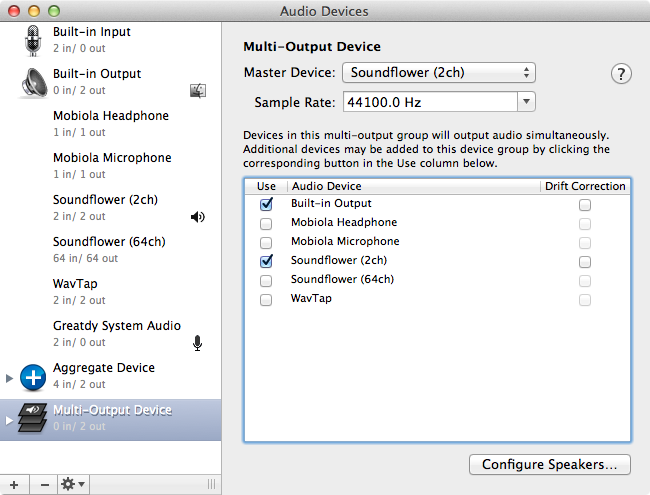
Next, click the plus sign again and select ‘Create Aggregate Device’. Here, select your input device (we are using the mic that came built-in with our webcam) and ‘Soundflower (2ch)’.

Selecting Output Destination For Skype
Go to Skype’s preferences and select this newly created ‘Multi-Output Device’ as the output device for ‘Speakers’. Your audio output from Skype will be routed to it (don’t worry, you will be able to hear everything just fine).
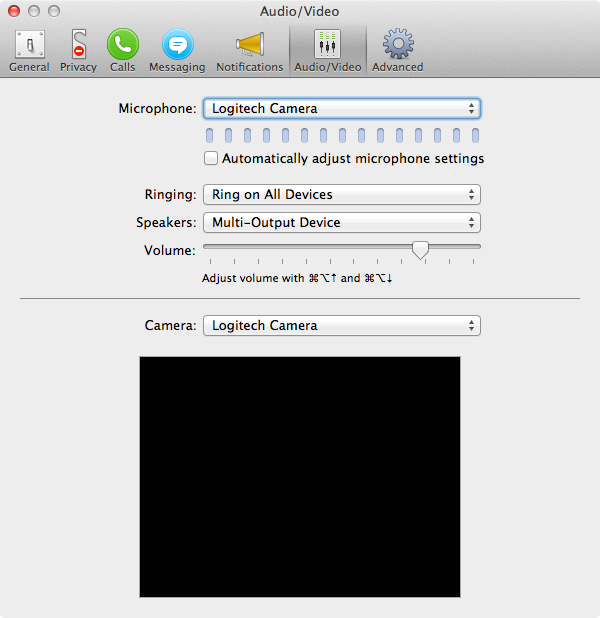
Selecting Recording Source For Audacity
Finally launch Audacity (or quit and relaunch it if it was previously running) and go to its preferences. From the Devices tab, select the newly created ‘Soundflower (2ch)’ as the ‘Device’ under the recording options. What this has done is sent the output from Skype to our virtual output device which will be picked up by Soundflower and used by Audacity as the input device for recording.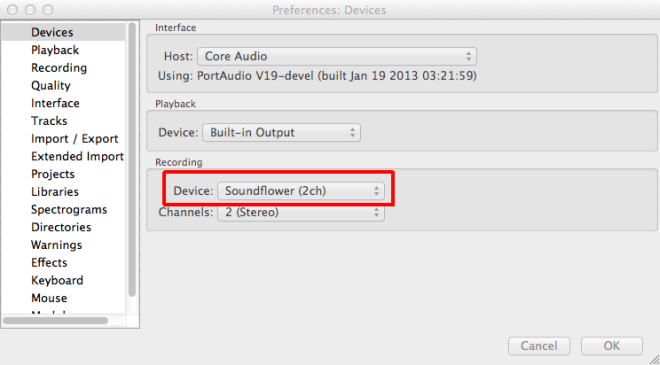
Start Recording
One final thing you need to do is open the channel dropdown in Audacity and set it to listen from 3 channels. This is because you have one channel for your mic, and two for the other person’s audio. You’re all set now; just hit the record button and start a call in Skype to begin recording.
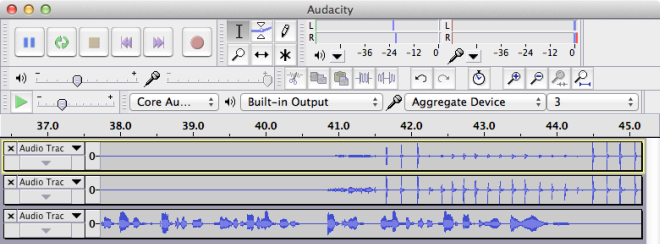
[via Mactuts+]

Everything in the set up worked fine for me except when I went to choose 3 channels at the end, only 1 or 2 channels are available as options. What did I do wrong?
Will this process work for recording Discord audio as well?
I hear an echo…
Tried this and it wouldn’t record from Skype, just my voice. I’m using the builtin mic on my macbook. Any help?
Great post — helped me to figure out Skype call recording, at long last. Thanks! But in order to keep the recording from echoing on top of itself, I had to make two changes from the suggestions above (illustrated in screenshots below):
1. System sound output –> headphones
2. Audacity input <– Aggregate Device (as pictured in the last image of this post).
thanks heaps. it was a life save!
When I try to use MIDI Audio Setup, I can’t find the options when I click the + symbol… all I get is the Aggregate… never Multi-Output
What if I am using a Logitech USB headset? Do you have a guide on that?
Thank you!
Great tutorial! Thanks a lot for putting this together.
Nice post. FYI: Audio Hijack Pro costs money, but it works very nicely with less setup required (and has other features that are worth the $$ for some).