Screenshot Helper: Hide Icons, Menu Bar & Dock To Take Snapshots [Mac]
We’ve covered several apps in the past that let you take screenshots. Each one had its own special features, but what you rarely come across, is an app that is meant to facilitate taking better screenshots. Screenshot Helper is a free Mac app that does not capture screenshots itself, but is actually meant to help you take better screenshots by covering the desktop with either a solid color or an image, hiding all icons on your desktop and hiding the menu bar and Dock. All windows remain visible, and can be minimized as per your preferences. Once you’ve cleared out your desktop, use your favorite screenshot app and capture as many snapshots as you like.
Launch the app and choose how you want to cover the desktop. You can cover it using a solid color or use a picture. To set a solid color, select the Background color option and click the color box to open the color selector. Alternatively, select Desktop picture and browse and select an image to cover the desktop.
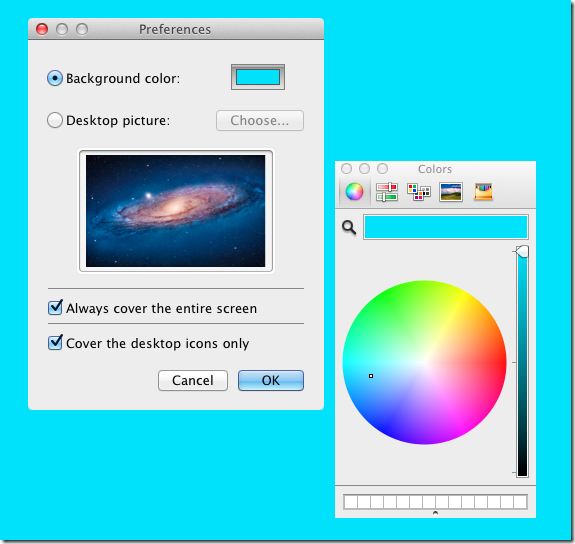
You can choose to cover the screen, or move the background image around to cover only the desired part of the desktop. Select Cover the desktop icons only to ensure that icons are automatically hidden.
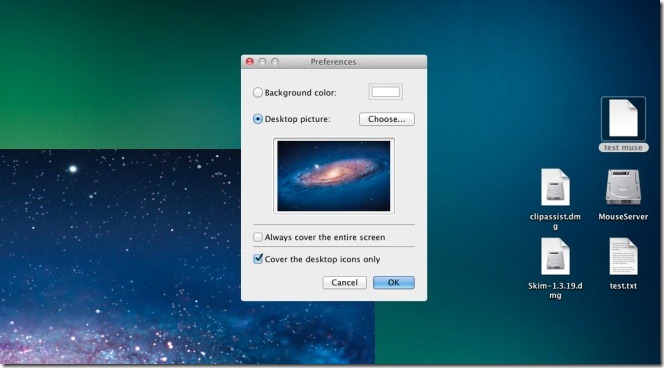
To toggle the visibility of icons on the desktop, use the Command + D short cut. Menu Bar can be hidden, along with the Dock, using Command + B hot key combination.
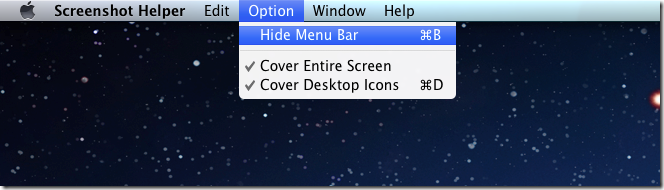
Remember that this app isn’t meant for taking screenshots; once you have a clean desktop, you can use any app or Mac’s built-in screenshot tool to capture the screen, or any area of it.
Get Screenshot Helper From Mac App Store
