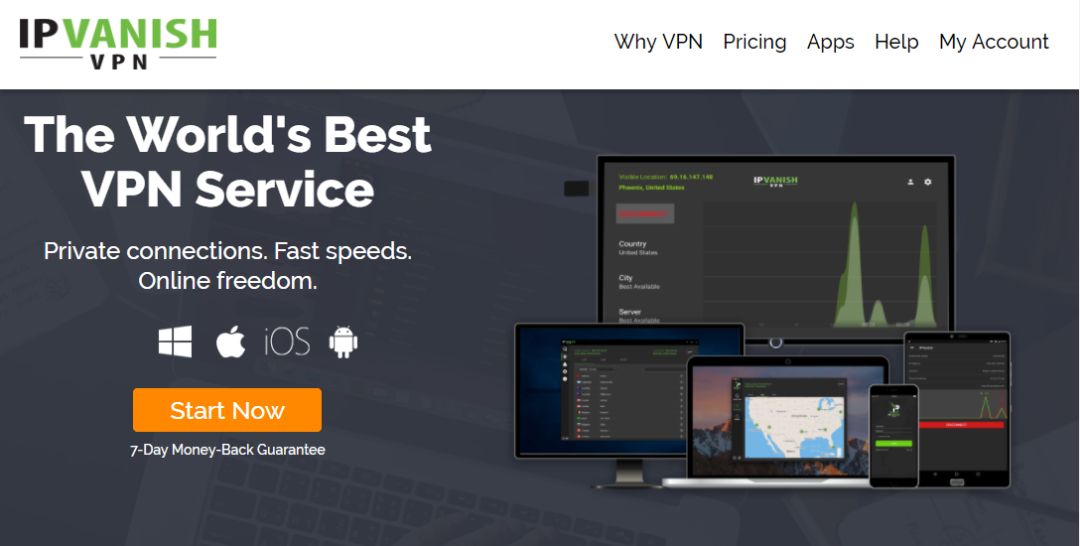Ares Wizard Not Working: Best Alternatives to Ares for Kodi, Are They Safe?
DMCA (Digital Millennium Copyright Act) takedowns continue to make a mess of the Kodi community, forcing dozens of popular add-ons and repositories to shut down for fear of attracting legal trouble. The long-lasting Ares Wizard and its associated Ares repository are two victims of the late 2017 DMCA attacks. The wizard itself is sorely missed, as it not only provided useful add-on, build, and repo installation features, but it also included maintenance tools that helped users clear their cache or speed up Kodi.
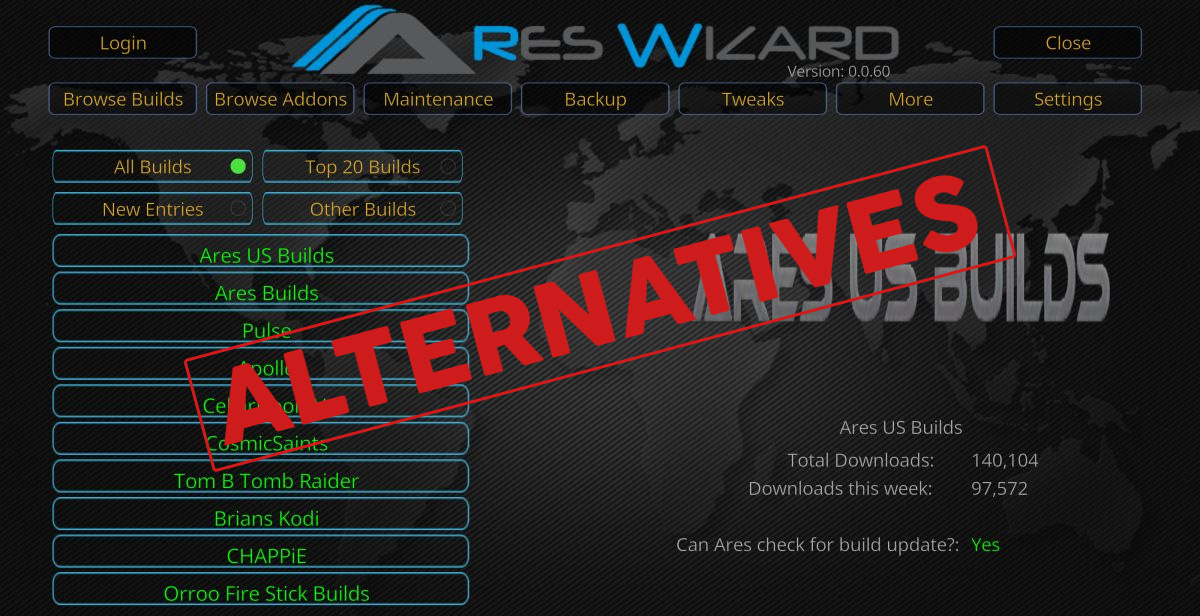
Now that Ares Wizard is gone, what next? There are a few security steps you should take to protect your system, then it’s time to search for alternatives. While nothing can truly replace Ares Wizard, we’ve got a few suggestions that come pretty close.
Stay Safe While Streaming by Using a VPN
Online privacy is a hot topic these days. Casual internet users are concerned about everything from hackers to ISPs stealing and selling their data. Kodi streamers have even more to worry about, as Kodi traffic is under heavy scrutiny in an attempt to catch pirated videos and other illegal content.
Keeping yourself safe while streaming is easy with a virtual private network. VPNs encrypt traffic before it leaves your device, turning ordinary data into unreadable code. No one can tell what you’re downloading or streaming with a VPN active, and they can’t discover your identity or location, either. VPNs keep you safe no matter what you watch, making them an essential tool every Kodi user should invest in.
The Best VPN for Kodi – IPVanish
After comparing popular VPNs and weighing their features against each other, we settled on IPVanish as the best one to use with Kodi. IPVanish strikes a smart balance between speed, ease of use, and strong security. You don’t have to sacrifice online anonymity to use the company’s fast servers, and you don’t have to be a computer genius to set things up. With IPVanish you can run an app and stay safe, it’s that easy. One click and you’re ready to enjoy private surfing, file downloads, and unlimited Kodi streams.
IPVanish offers a 7-day money back guarantee which means you have a week to test it risk-free. Please note that Addictive Tips readers can save a massive 60% here on the IPVanish annual plan, taking the monthly price down to only $4.87/mo.
IPVanish’s best features include:
- Strong 256-bit AES encryption on all data with built-in DNS leak protection and an automatic kill switch.
- Anonymous access to all of Kodi’s add-ons with no restrictions on P2P traffic or torrent content.
- Huge network of 850 servers in 60 different countries, all with unlimited bandwidth.
- Zero-logging policy on all traffic.
Reader Deal
What Did Ares Wizard Do?
Ares Wizard was a handy multi-tool Kodi users could install to help take care of maintenance, settings configurations, bulk file removal, and new add-on installations. The program collected a ton of useful utilities into a single resource and had several automation features that would clean and speed up Kodi without your intervention. Some of the wizard’s main features included the following:
- Download unofficial add-ons from the same menu screen.
- Adjust video playback and cache settings.
- Add other repositories to your system.
- Remove unneeded files from Kodi.
- Install and remove new builds.
- Backup and restore Kodi.
The add-on installation and removal section was probably one of everyone’s favorite tools. Sadly, this is likely the main reason Ares Wizard disappeared, as accessing add-on downloads could be construed as copyright infringement, depending on the add-on’s content.
Ares Wizard Is Down, Now Follow These Steps
Nothing spins the Kodi community into a frenzy like a popular add-on disappearing overnight. Forums are flooded with people looking for replacements, but they also collect stories of unusual issues relating to add-on updates or “fixed and working” versions of the shut-down software appearing on other sites. These are most likely fake files designed to trick distracted Kodi users into installing malware. To keep yourself safe, the first thing you should do when one of your favorite add-ons or repositories disappears is to start uninstalling.
Step 1 – Disable Automatic Updates
It’s usually a good idea to set your software to automatically update, as the latest version of just about everything is always better. Kodi is no exception, but due to the tremendous number of DMCA shutdowns, temporarily turning off automatic updates is a smart move. This will help harden your system against rogue elements taking over existing add-ons, which would allow them to automatically install viruses or malware onto your device in the background. To shut them down before they even begin, disable automatic updates as soon as you can.
- Begin by opening Kodi and going to the home menu. You may need to press the Escape key a few times to make sure you’re there.
- Click on the gear icon at the top of the navigation bar, then go to System settings.
- Look at the gear and label at the bottom left. If it doesn’t already, click it until it changes to Expert.
- Select Add-ons from the same options menu.
- Click Updates on the right, then change the text to Notify, but don’t install updates.
- Save the changes, then go back to using Kodi as normal.
Step 2 – Uninstall the Add-on and Repository
With automatic updates turned off, it’s time to clear your system of dead add-ons and repos. Ares Wizard and Project Ares have been shut down permanently. If any of their associated content still works, it won’t last long. Uninstalling the content not only keeps you safer, it also tidies up your system so you can focus on add-ons that work. The entire process just takes a few moments and is well-worth doing as soon as possible.
- Starting at Kodi’s main menu, select Add-ons from the left navigation panel.
- Click My Add-ons, then choose the All option at the top of the list.
- Scroll down to the Ares Fitness entry and click on it.
- In the next screen, choose Uninstall at the bottom right corner of the window.
- Confirm the uninstall. Kodi will remove the add-on right away.
- Back in the All menu, select the double-dot entry at the top to move up one directory.
- Choose the Add-on repository option near the top of the list.
- Scroll to the Ares Project entry and select it.
- Choose Uninstall at the bottom right corner.
- Confirm the uninstall and Kodi will remove the repository from your system.
If you installed the Ares Project repo using the external sources method, you’ll also have a URL link hanging around your Kodi file manager. It’s not necessary to remove this, but since you’re cleaning things up, go ahead and get rid of it, since it’s just taking up space.
- Click on the gear icon in Kodi’s main menu screen.
- Choose the File Manager option.
- Scroll down to the Ares Project source entry and highlight it. The name will be different depending on what you named it when you added the URL.
- Right click, or use your device’s menu option to bring up a small actions menu.
- Choose Remove source from the list.
- A window pops open asking “Are you sure?”. Click Yes.
- The source will be deleted from your list immediately.
Step 3 – Avoid Ares Fakes
Now that Ares content is off your system, there’s one last thing you need to do to ensure your safety: don’t download it again! Unless the original Ares team announced a comeback (which looks doubtful), any Ares releases you see are likely fakes. They may have some functionality, but odds are you’ll be installing bad software. Just stay away and seek alternatives to Ares Wizard and all Ares content.
Alternatives to Ares Wizard
A lot of repository managers have their own wizard. Most of these releases copied functionality from the Ares Wizard, too, including features like maintenance tweaks and add-on uninstallers. None of them quite live up to the all-in-one usefulness of Ares Wizard, but a few came up with helpful features that make them worth your time.
Cosmic Saints Wizard
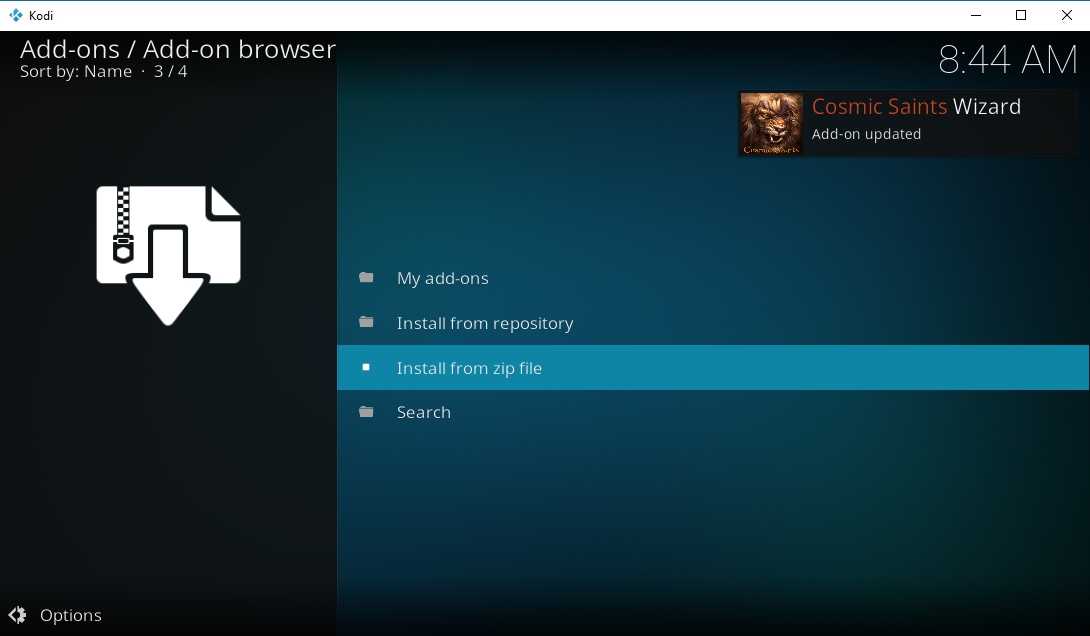
One of the full-featured wizards that survived the 2017 DMCA takedowns is Cosmic Saints. The add-on is most like Ares Wizard in functionality and style, right down to some of the build and add-on installation options on the front page. You’ll also get some unique Android-specific features that can come in handy if you run Kodi on a Fire TV Stick or Android tablet.
How to Install Cosmic Saints Wizard
The CS Wizard add-on comes as a standalone installation, meaning you don’t have to bother adding repositories to access the content. Follow the steps below to install the wizard directly, then get to tweaking and cleaning your system!
- In your PC’s web browser, visit the CSaintsWizard plugin download page.
- Download the zip file named plugin.program.CSaintsWizard.zip Be sure to save it somewhere convenient, as you’ll need to access it again in a moment.
- Open Kodi and select Add-ons from the navigation bar.
- Click the box icon, then select Install from zip file.
- Navigate to the folder where you saved the CSaintsWizard.zip file, then click OK.
- The Cosmic Saints Wizard will install in the background, but it may do it quietly, without pop-up notifications. Check the main add-ons menu in a few moments and you’ll see the wizard, ready to run.
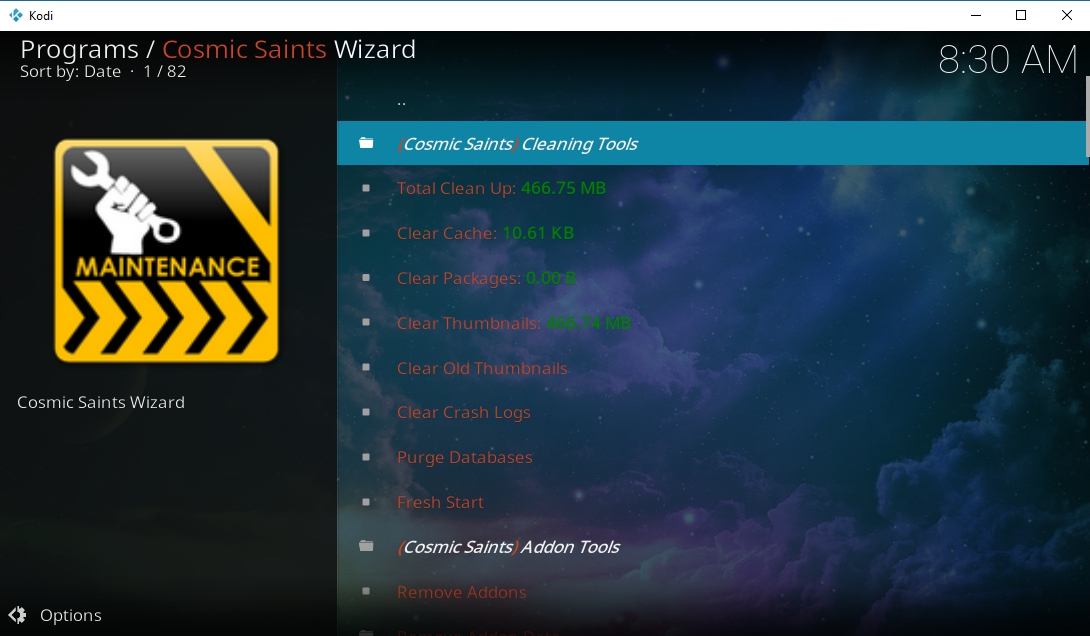
What Can Cosmic Saints Wizard Do?
Cosmic Saints can do just about everything you need it to do. It’s a great tool for keeping your Kodi installation neat and tidy, and it provides some nice extras to swap out skins or add new programs to Android devices. Each of the categories below is filled with options to explore and configuration routines to try. Don’t be afraid to give something a test run, especially since there’s a handy backup and restore feature built right in!
- Cosmic Saints Builds – Install new Kodi skins to rearrange your current setup. Includes nearly 50 options for both Kodi 17.6 Krypton as well as Kodi 16.1 Jarvis.
- Maintenance Tools – The powerhouse of the wizard, and the category you’ll probably spend the most time in. Here you can clean up your Kodi cache, delete old packages, clear thumbnails, purge databases, remove add-ons, get a fresh start Kodi install, create and restore backups, and more.
- APK Installer – Got an Android device or Fire TV Stick? This is for you! Install a wide variety of official and unofficial apks for your device, everything from movie streaming programs to utilities for the Android operating system.
Note: Some of the Cosmic Saints menu options can be a little sluggish on some devices. When you make a selection, wait a moment before entering the input again, otherwise you may overwhelm the wizard with key presses.
Configuring Cosmic Saints Wizard Auto Clean
After installing the CS Wizard you’ll notice a window pops open with a number of start-up cleaning options. After a few reboots some of these settings may get on your nerves, but don’t worry, you can go back and configure the auto clean options at any time. Simply head to the Maintenance Tools section, then scroll almost all of the way down until you see (Cosmic Saints) Auto Clean. The orange/green items below here are all for start-up tasks, which you can switch off individually or all together.
Looking Glass Wizard
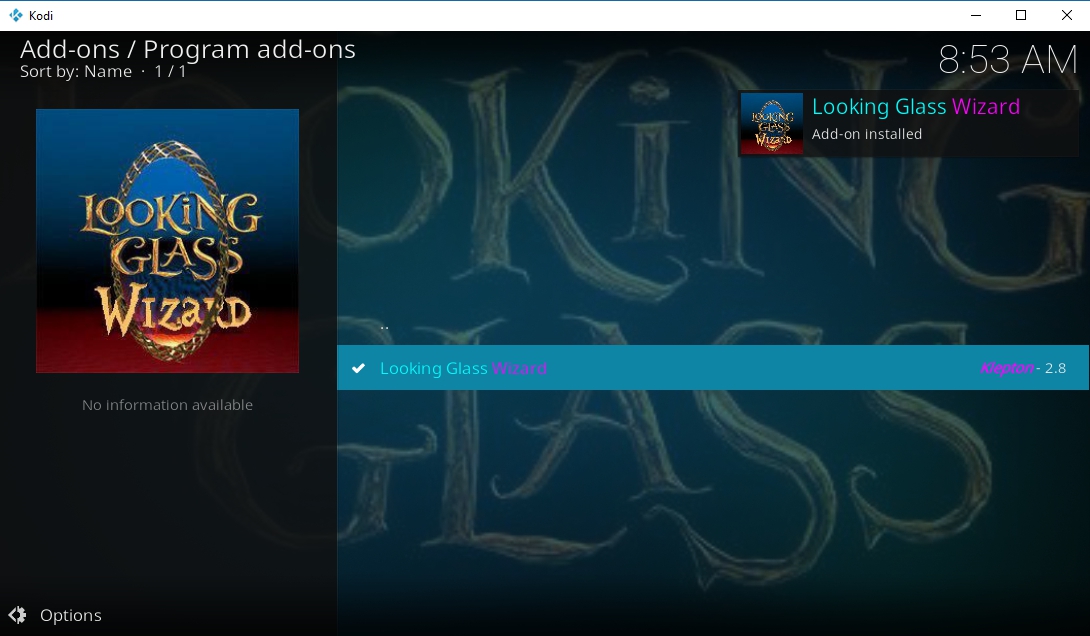
The Looking Glass repository survived the 2017 DMCA takedowns and immediately started to attract a following. It comes with a lot of movie and TV show streaming add-ons, but its most useful feature is the Looking Glass Wizard. This basic maintenance tool can help you clean up Kodi, create backups, install community builds, and a lot more.
How to Install Looking Glass Wizard
The wizard is available as part of the Looking Glass repository, which also happens to be the add-on’s official home. You’ll need to install the repo first, then you’re free to grab as many add-ons as you want, including the wizard. Follow the steps below and you’ll be set.
- Open your web browser and visit the Looking Glass repository page.
- Download the zip file repository.lookingglass.zip
- Save the file somewhere easy to access, like your desktop.
- Open Kodi and go to the main menu, then choose Add-ons from the list below.
- Click the open box icon.
- Choose Install from zip File.
- Find the repo file you downloaded and install it.
- Return to the add-ons menu and choose the open box icon again.
- Select Install from Repository.
- Scroll to Looking Glass, then enter the Program add-ons folder.
- Install the Looking Glass Wizard. After a moment it will show up in your main add-ons folder, ready to clean Kodi!
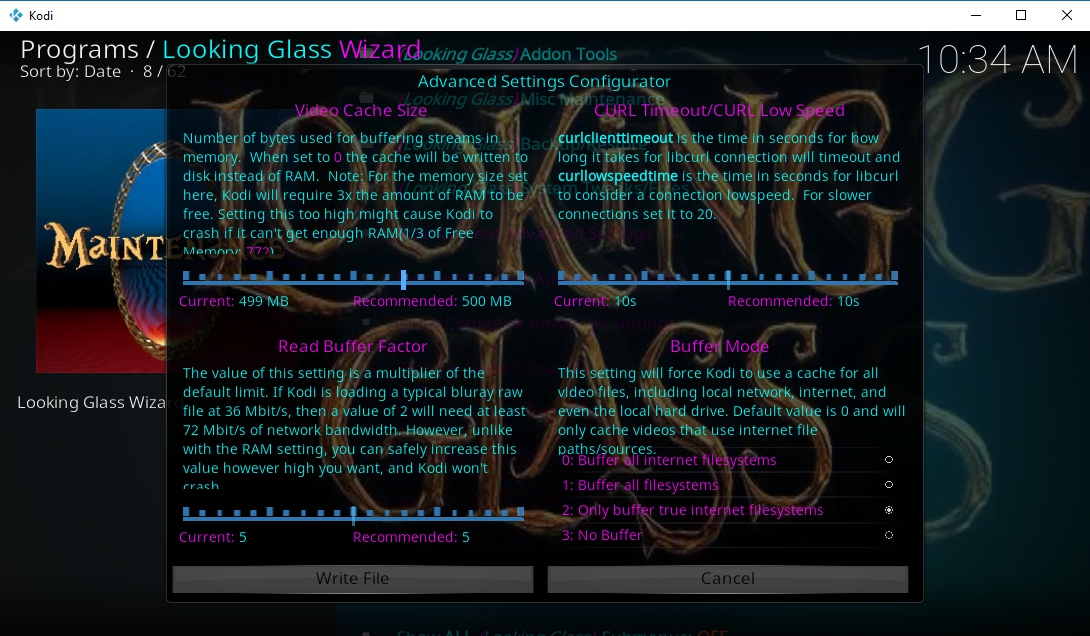
What Can the Looking Glass Wizard Do?
The typical Kodi wizard add-on set-up includes a text menu with a handful of options, most of which are related to performing system maintenance and tweaks. Looking Glass is no different, so its interface should be familiar to anyone who’s used a wizard add-on before. Some of the more important tasks you can perform include scanning for broken repos and sources, adjusting your video cache, and creating solid backups of your entire Kodi installation.
Below is a quick overview of some of the Looking Glass Wizard’s main categories.
- Community Builds – If you like to customize the look and feel of Kodi, Looking Glass comes with about two dozen unique builds you can install in a matter of seconds.
- Maintenance – The heart of the wizard comes with a ton of clean-up tools to get rid of old packages, thumbnails, and video cache files. You can also force add-on updates, create and restore Kodi backups, scan for broken sources or repos
- Addon Installer – Install a few select add-ons from the repository without having to go through the multi-step installation process.
- Reviews & Tutorials – See what other people think about Looking Glass’ offerings, or read detailed guides on how to use the wizard’s features.
DMCA takedowns leave a lot of Kodi users with broken sources, worthless repo files, and add-ons that do nothing but take up space. You can use the steps above to clear all of these things out of your system, but if more than a few sites were shut down, you might want to take a more aggressive approach.
The Looking Glass Wizard has tools to help scan for and remove broken add-ons, source links, and repositories. The features are kind of hidden, so follow the steps below to clear your system of all the dead weight.
How to remove broken sources and repos:
- Run Kodi, then navigate to Add-ons > Program Add-ons.
- Open the Looking Glass Wizard add-on.
- Select (Looking Glass) Maintenance, followed by (Looking Glass) System Tweaks/Fixes.
- Scroll down to the menu item named Scan for Broken Sources.
- Run the tool. Looking Glass will do a quick scan of your added sources, then provide the option of removing all of them or deleting them one by one. Choose whichever option suits you best.
- After the sources scan completes, run the Scan for Broken Repositories tool.
- After this scan, Looking Glass offers similar options as before. Choose to remove the broken repos individually or all at once.
How to bulk remove broken add-ons:
- Navigate to Add-ons > Program Add-ons and run the Looking Glass Wizard.
- Select (Looking Glass) Maintenance followed by (Looking Glass) Addon Tools.
- Look for the purple Remove Addons tool and click it.
- Select the add-ons you’d like to remove. Some of them won’t change color when you click them, but the wizard did register your selection.
- Click OK. Looking Glass will remove add-ons one by one, prompting you each time to make sure you aren’t uninstalling anything important.
- You may need to restart Kodi afterwards, but otherwise you’re good to go.
How to Turn off Auto Clean
A moderately frustrating feature most wizard add-ons turn on by default is an automatic cleaning feature that runs every time you launch Kodi. If you’re a heavy user that rarely closes the program, having a start-up clean might be a good idea. But if you run multiple wizards or like to customize Kodi, you’ll want to switch them off as soon as possible.
Turning off auto clean is easy in the Looking Glass Wizard. Go to the Maintenance section, then scroll down until you see (Looking Glass) Auto Clean in blue. Beneath that is a purple and green item marked “Auto Cleanup on Startup“. Toggle it to “off” and you’re set. You can also turn off individual features or schedule auto clean to run every day, week, or month instead of each start-up.
Conclusion
Keeping a tidy and well-maintained Kodi installation got a lot harder once Ares Wizard shut down. With some of the alternatives above, though, you can clean things up, uninstall garbage, and tweak your video cache without digging into xml files. Know of any other great wizards that can replace the Ares release? Let us know in the comments below!