How to Pair a Fire TV and Fire Stick Remote
Sometimes something as simple as pairing a wireless remote with your Firestick can present unexpected challenges. Today, we help you troubleshoot and fix the problem, plus share a few tips to help you get more out of your Fire TV using a VPN.
Fire TV wouldn’t be all that useful without its remote. Wirelessly navigating your Fire TV Stick to watch movies and TV shows is one of the many things that makes it so convenient. You can even pair replacement remotes, gamepads, and other bluetooth devices. If you need a hand pairing a Fire Stick remote, check out our complete guide below.
Hot tip – Firestick is much more useful with a VPN. Access geoblocked content and stop ISP throttling with these VPNs:
- NordVPN – Best for Fire TV – NordVPN maintains the most potent server network in the industry, letting you spoof past all sorts of Internet restrictions that stop you from enjoying the streams you love. Hide your traffic and say goodbye to buffering with NordLynx encryption.
- Surfshark – A young VPN with a mature feature set tailored to unblocking regionally restricted streams.
- ExpressVPN – One of the fastest VPNs, with dynamic rotating IPs and smart DNS to help get past VPN bans like Netflix’s.
- IPVanish – An ideal choice for underpowered processors like the Firestick thanks to its efficient, responsive apps.
How to Pair a Fire Stick and Fire TV Remote
You can have up to seven remotes paired to your Fire device at a time. This includes the pack-in remote you got with your original device, replacement remotes, game controllers, and app-based remotes you run on your phone. Pairing is as easy as pressing a button in most cases. Follow our setup guides below and you’ll have everything paired and perfect in seconds!
Pairing Your Fire Stick Remote for the First Time
Amazon has gone to great lengths to make sure Fire TV and Fire Stick devices are incredibly easy to set up and use. The first time you power on your device is a great example of this, as just about everything happens automatically.
Once you have your Fire Stick ready, plug it into your TV, plug the power cord into an outlet, then turn your TV on. Grab the remote and put two AAA batteries in the back. New devices come with Amazon brand batteries ready to use, just pop them in. If the Fire TV has power it will automatically sync and pair with the remote. No need to do anything, just start streaming.
If the pairing process fails for any reason, you can simply hold the home button for ten seconds and try again. This initiates the remote’s pairing routine and signals the Fire Stick to add it as an active device.
Pairing a Replacement Remote
If something happens to your first remote, or if you want to try out one of the many third party options available on Amazon, you can always add a new pairing to your Fire Stick. There’s no need to remove old devices when you do this, either. As long as you haven’t hit the seven simultaneous pair maximum, just add the replacement remote and you’re good to go.
To pair an additional Fire TV remote, start by turning on your device and going to the Settings menu. Open the Controllers & Bluetooth Devices section, then choose Amazon Fire TV Remotes.
Pick the Add New Remote menu item to start the process. Next, hold down the home button on your replacement remote for about ten seconds. The pairing will complete after a few moments and your new device will be ready to use.
Pair a Game Controller as a Remote
Both the Fire TV and Fire Stick come with full support for Amazon Appstore games. Most of them are an absolute pain to play with a standard remote, but if you’ve got the right wireless controller sitting around, you can easily pair that and start playing. Best of all, compatible bluetooth gamepads can be used to control your Fire TV, just like a remote.
To pair a game controller, turn it on and have it ready while your Fire TV boots up. Go to Settings from the main menu, then select Controllers & Bluetooth Devices. Pick the Game Controllers option, followed by Add New Game Controller. Hold the home button on the gamepad for about ten seconds, then the pairing will automatically complete.
Not all bluetooth gamepads work with Fire TV, of course. If you need to use one, your best bet is to seek out an official product on Amazon. First generation Fire TV devices support up to two Xbox controllers through a wireless USB receiver, but later models removed this option.
Pairing Other Devices
The Fire TV can pair with more than just a few remotes and gamepads. You can also pair bluetooth keyboards and a few other accessories, most of which add functionality while still letting you navigate the interface wirelessly.
To pair another device, go back to your Fire TV’s Settings page, choose Controllers & Bluetooth Devices, then select Other Bluetooth Devices at the bottom. Click the Add Bluetooth Devices option to ready the Fire TV or Fire Stick to begin pairing. Next, make the device you’re trying to pair discoverable via bluetooth. This will vary depending on the hardware in question, but it’s usually something simple like holding a button down for a few seconds. Once that’s done, the Fire TV will automatically pair with the device and you’ll be good to go.
How to Pair Fire TV Remote Smartphone Apps
One of the best hidden features of Fire TV is the ability to use a variety of official and third party apps as remotes. No need to pair another piece of plastic, just fire up an app and start streaming. The pairing process is easy to do, as well.
To use a Fire TV smartphone app, you’ll need access to a separate device. Any Android phone or tablet will work, as will iOS hardware like iPads and iPhones. If you have a fourth generation Fire Tablet you can even use the app from there! Search your devices app marketplace for a compatible remote app. Amazon has an official one called Amazon Fire TV Remote App, and it’s by far the best software for the job. There are also plenty of third party apps you can use for voice control and basic Fire TV navigation.
Once you have the remote app installed, it’s time to pair it to your Fire Stick. Make sure the Fire device is turned on and connected to your home Wi-Fi network. Next, turn on your phone or tablet’s Wi-Fi and connect it to the exact same network. Launch the remote app, then select the device you want to pair it with. You may need to sign into your Amazon account before the device can be located. A code will then appear on your TV. Enter that into the app to confirm the pairing.
Whenever you open the app and have your Fire device active, you should be able to control it with your phone. If problems arise, make sure both devices are using the exact same Wi-Fi network, or try rebooting the Fire TV.
Take a look at an in-depth guide to using your phone as a Fire TV remote.
Get More Content Out of Your Firestick with a VPN
Fire TVs are the best movie streaming devices around. Whether you’re renting movies through Amazon or streaming films on sideloaded apps, there’s no shortage of entertainment to be found. It’s always a good idea to keep your activity secure when you go online, even with Fire Stick streams. Unencrypted internet connections can share a lot of private information with the world, including your identity, your location, and which movies and websites you’re visiting.
Virtual private networks make it easy to stay safe online. VPNs encrypt each packet of data that leaves your device, making it impossible for anyone to see who you are or what you’re doing. You can also use them to change your virtual location to access region locked content from around the world, making them excellent additions to any Fire Stick owner’s entertainment arsenal!
1. NordVPN

NordVPN is the world’s most complete VPN solution. With more than 5,800 servers in 59 countries, you can unblock tons of international content that would otherwise be unavailable on your Firestick. Better yet, unbreakable encryption blocks ISP tracking, removing their ability to throttle your connection because you’ve been binging on too much HD content.
What’s more, NordVPN is available natively in Amazon’s Appstore, so no jailbreaking or sideloading required. Enjoy buffer-free streams courtesy of the industry’s most powerful network, and remove any trace of your activity with NordVPN’s strict no-logging policy.
Read our full NordVPN review.
- Very fast speeds make this a strong choice for 4K streaming
- Most VPN servers with different IP addresses
- 256-bit AES encryption with perfect forward secrecy
- Extra-secure Double VPN for data encryption
- Money back guarantee policy.
- Very little
- Apps can sometime be slow to connect.
2. Surfshark
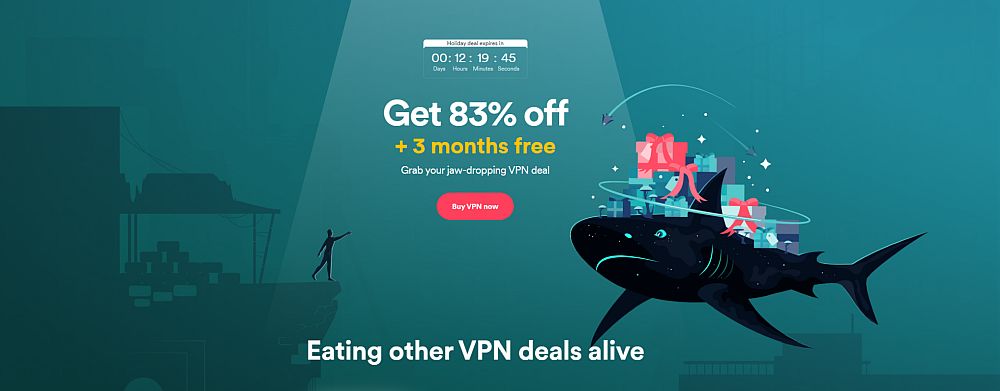
Surfshark is a budget VPN, but don’t let that fool you. It offers world-class privacy provisions, and is exceptionally adept at bypassing geoblocks and proxy bans alike. With 256-AES-GCM encryption, built-in smart DNS, and over 3,200 servers in 65 countries to choose from, you can spoof into any corner of the globe to watch foreign streams on Fire TV–and there’s no way to stop you. Zero logging, unlimited simultaneous connections, attractive apps.
- Every server optimized for unblocking Netflix, BBC iPlayer, Hulu, and more
- Get a static IP from US, UK, Germany, Japan, or Singapore
- Bitcoin, Etherium, and other cryptocurrencies accepted as payment
- VPN home jurisdiction in British Virgin Islands is ideal for privacy
- Helpful 24/7 live chat with an actual human being.
- Connection speeds won't impress users of other high-end VPNs
- Apps may be too simplistic for power users.
Read our full Surfshark review.
3. ExpressVPN
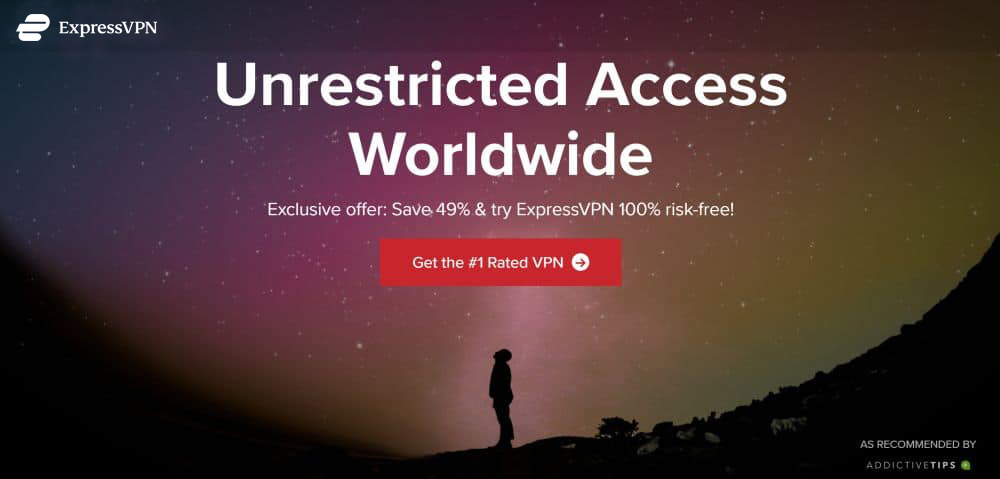
ExpressVPN is all about speed, and when you’re streaming HD and 4K movies, every little bit counts. ExpressVPN runs a large server network that encompasses 3,000+ nodes in 94 different countries, each one locked down with incredibly secure 256-bit AES encryption and a zero-logging policy on traffic, DNS requests, and IP addresses. An automatic kill switch and DNS leak protection features keep your identity safe each time you connect, giving you the perfect foundation for fast and secure Fire TV streams.
Read our full ExpressVPN review.
- Unblocks American Netflix, iPlayer, Hulu
- Reliable and fast connections
- Supports ALL devices
- No personal information logs kept
- 24/7 Live Chat.
- Limited configuration options
- High cost for month-to-month users.
4. IPVanish
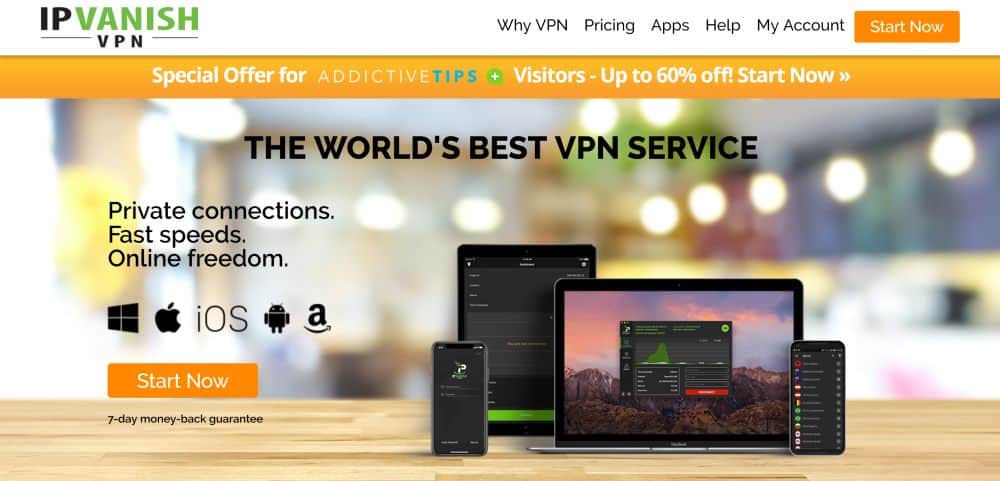
IPVanish mixes speed and security in a perfectly balanced way. The company runs a network of over 1,300 servers in over 60 countries, giving you a huge selection of IP addresses and low-latency connections. Every time you connect your data is secured with DNS leak protection and an automatic kill switch, and a zero traffic logging policy combined with 256-bit AES encryption ensures your private activities stay that way no matter what.
Read our full IPVanish review.
Troubleshooting Remote Pairing Issues
The pairing process is usually pretty simple, but that doesn’t mean you won’t run into any problems. Try the common fixes below to see if they can help get you back on track.
Check the Range
Paired remotes and gamepads need to be within ten feet of your Fire Stick to work. They also need a clear space for optimum signal strength. If any objects are in the way, such as cabinets or entertainment centers, try moving them or shifting your position. You can also try moving the Fire TV a little further from the TV, just in case there’s some interference.
Remove Excess Devices
Fire TVs and Fire Sticks can be paired with up to seven devices at once. If you reach the limit, you won’t be able to pair any other remotes. Check to see how many pairings are currently active, then remove any you no longer use.
Re-pair the Accessory
Pairing isn’t a perfect process. If you get an error, or if a “successfully” paired device won’t work, check to make sure it has power, then simply try pairing it again.
Restart Your Fire TV
When all else fails, it’s time to turn it off and on again. Disconnect the power cord from the back of your Fire device, wait a few seconds, then plug it back in. It will start up in a few moments and will hopefully accept the previously failed pairing automatically. If it doesn’t, try pairing again.
How to Remove Paired Remotes
Reach your seven paired devices limit? Need to use a remote with another piece of hardware? Don’t worry, unpairing isn’t all that difficult!
Register the Remote with Another Device
Often there’s no need to remove a remote’s pairing. If you get another Fire Stick, all you have to do is pair the remote with it and everything will automatically switch over. Remotes can only be paired with a single device at once, so the Fire TV OS handles it pretty well.
Manually Unpair a Remote
A somewhat hidden feature is the ability to force unpair a remote. If Fire TV doesn’t offer a menu option to remote an accessory, all you have to do is go to Settings > Controllers & Bluetooth Devices > Amazon Fire TV Remotes and highlight the device in question. Then, hold menu + back + home for 15 seconds. When the unpairing completes, Fire TV will send you back to the main menu.
Remove Paired Remote Apps
A strange quirk of the Fire TV interface is you can’t actually remote a paired remote app once it has been initially paired. If you run out of pairing space, the only way to get rid of them is to factory reset your Fire TV device.
Conclusion
Amazon’s Fire TV and Fire TV Stick devices are incredibly useful streaming machines. They’re inexpensive, they’re customizable, and they’re highly portable. All you need is the device and a good remote and you’re ready to buy and binge hundreds of TV shows and movies.
