How To Extract All Images From MS Office Documents
Microsoft Office is one of the most widely used productivity suites in the world. Online suites are gaining in popularity as is Apple’s iWork but Office still enjoys wide appeal. MS Word is one of the go-to apps we use today for just about any and all documentation needs; CVs, reports, research papers, short stories or novels, and what not can all be written in the app. That said, and this is bound to have happened to you, if you ever got a report or even a presentation that contained lots of images that you wanted to use, you would have to save them individually. Fortunately, there is a simple little trick that lets you extract all images from an MS Office file in one go instead of having to save them one by one. This trick works for files with the DOCX, PPTX, XLSX extensions only. Your original file will remain intact and uncorrupted.
What you essentially need to do is change the file extension to ZIP. Regardless if it is a PPTX, XLSX, or DOCX file, simply rename it so that the original name is intact by the bit after the period (.) is changed to ZIP.
Your OS will automatically recognize it as a zipped file. Next, right-click and extract the file to a folder and look inside. You will find a folder called Word (if you renamed a MS WOrd file) or PPT (if you renamed a MS PowerPoint file) etc. In this folder, look for a sub-folder called ‘Media’ and inside will be every single image used in the file.
Once you’ve extracted the zipped file, you can revert the extension of the original file back to DOCX, or PPTX etc to read the file. You will not be able to do this for files that do not have the ‘X’ extension i.e. this will work for DOCX but not for DOC. The reason is DOCX, PPTX, XLSX etc, files are built on XML. This works on both Windows and OS X.
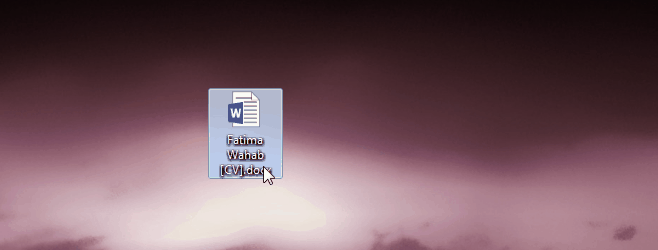

A little late to the discussion but there is no need to change the extension to zip. Just open the doc file directly with a program such as 7Zip.
Cool
I decompress files to remove password protection but never thought of using it to extract media.
Thanks’
I doubt I wold use this technique any time soon, but I LOVE it. it is just so simple and nerdy 😛
Thank you
Cool trick. How you make this gif?
I used a little app called Screen To Gif 🙂
Oh, amazing app. Thank you, Fatima! =)
Dear Lady.
I believe that your intentions were good, but realize what you’ve done.
– Scott, I want you to put this image on our website
– Sure boss, just e-mail it to my
– Ok, here it goes… It’s in Word file…
– Whoooaaaa there, boss, Word documents are no good for sending images…
– Why not?
– Well, it’s the problem with extraction, you can properly…
– Let me play Kanye here and stop you Scott. I’ve just recently read this article on ADD-Tips and it stated that it’s possible to extract all images from Word files. You need only to change the extension to .zip. Just Google it or something.
– Huh? But boss, I can’t…
– Scott! Are you telling me that I’m paying such ludicrous amounts of money to somebody who can’t even do such a simple thing?
– But boss…
– No butts, Scott, here’s the file, I’m gonna check how it went later. Now chop-chop, there’s work to be done.
– _kill me…_
;]
I take this is one of those designer nightmares where someone needs a HD image and someone sends it in a word file. That would be a nightmare indeed but this one’s really for thing like reports and stuff.
I realize that. It was just a harmless tongue-in-cheek scenario. ;]
…but unfortunately, such scenarios are real, oooooh so very real…
Or maybe Scot should bookmark AddictiveTips too.
69$/hour@addictivetipst
>/
@ addictivetips
>/